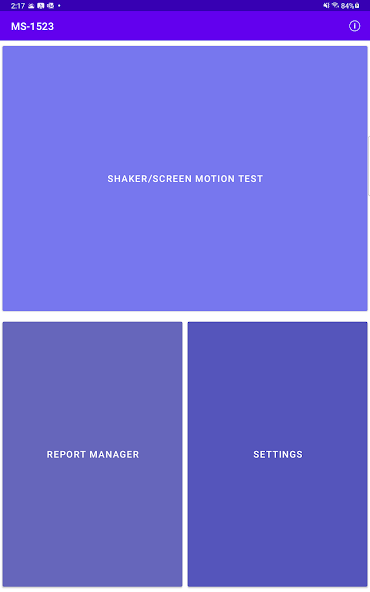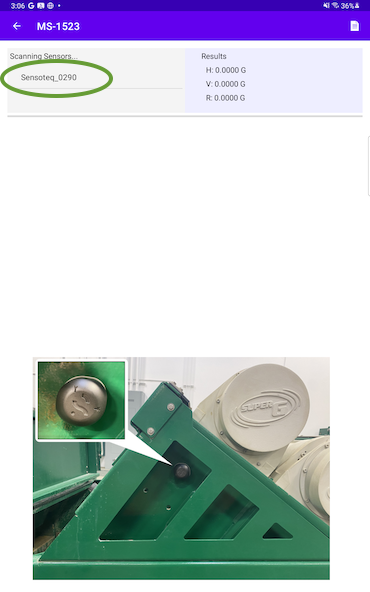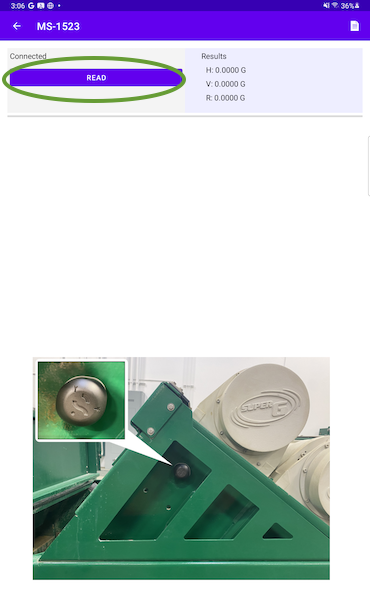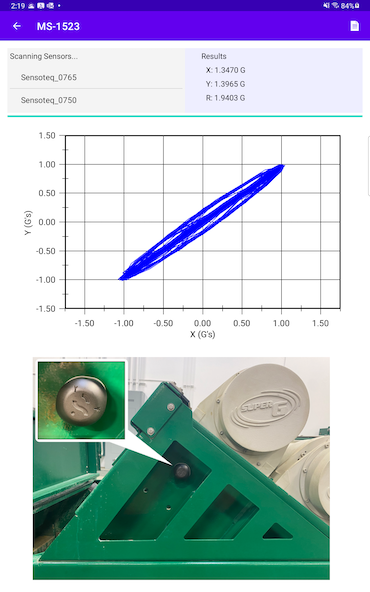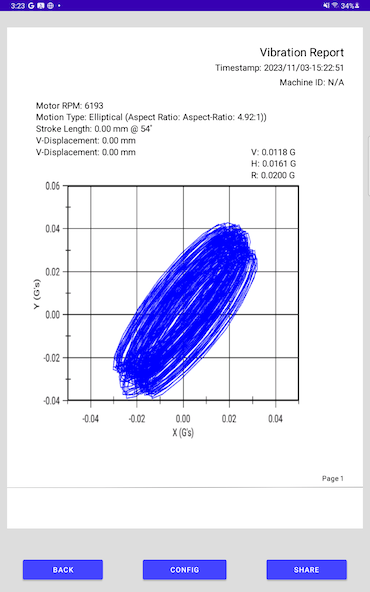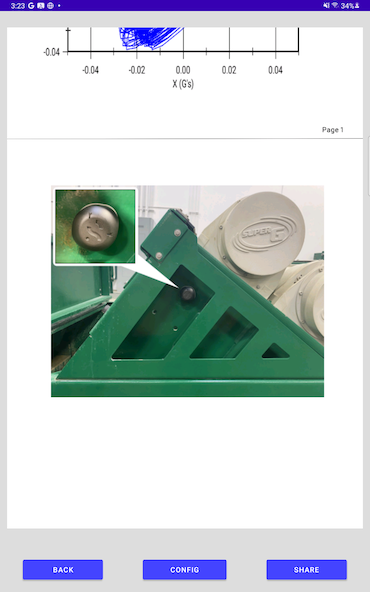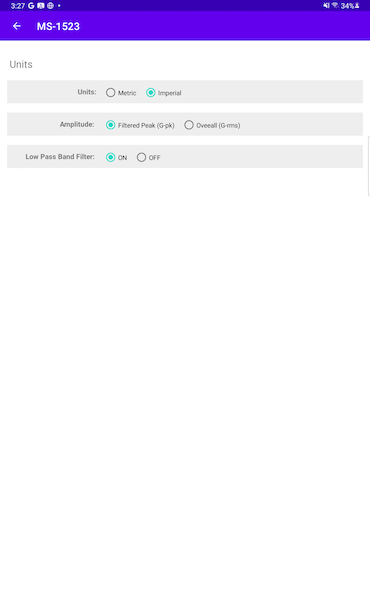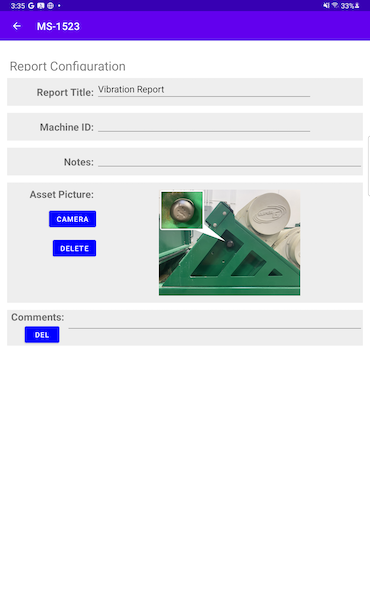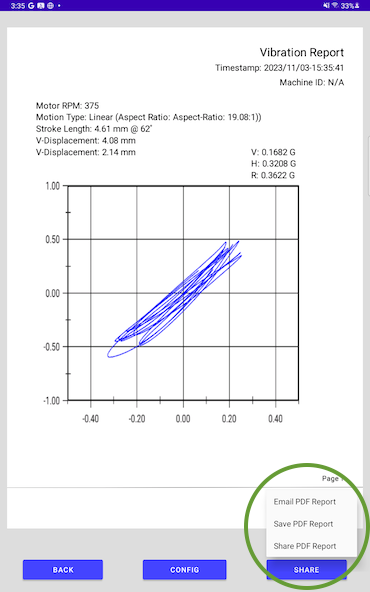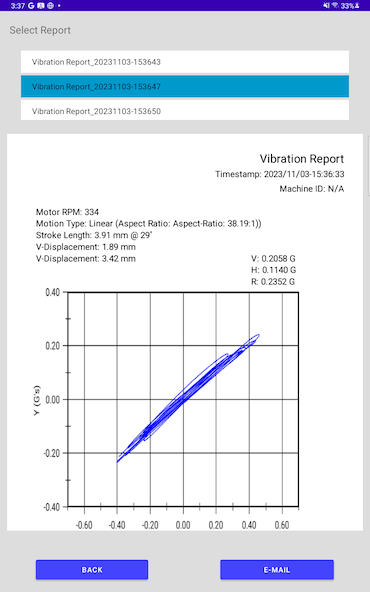Documentation
1523 Shakers/Screens Motion Test
MS-1523: Shakers/Screens Motion Test - Android version
- Version: 1.0 (b.10)
- Author: D. Bukowitz
- Created: 24 Oct, 2021
- Update: 18 Oct, 2023
If you have any questions that are beyond the scope of this document, Please feel free to email via info@sens-os.com
Description
The Motion test module requires an accelerometer signal from one of the supported Sensors to acquire the vibration from Shakers/Screens. The Motion Test provides a simple way for field technicians to completely characterize Shaker/Screen behavior including G force value, displacement, stroke length motion type and apect ratio. After test is complete users can create PDF reports which can be emailed or stored.
Compatibility
This module is compatible with the following sensors:
- Sensoteq® Chi
Main Menu
- The Main Menu shows three buttons: 1)Shaker/Screen Motion Test, 2)Settings, and 3)Report Manager. On the tp right corner the user can access the About page by clicking on the "i" button.
- Click on Shaker/Screen Motion Test to collect data.
Motion Test
- In the Motion Test screen the Sensor Serial Number will appear in the upper left corner (this number can be confirmed by looking at the sensor tag). When several sensors are available, the user can scroll the list and select it.
- Click on the sensor to be connected, the "READ" blue button will appear and the system will be ready to collect data.
- Place the sensor on the Shaker/Screen as indicated in the picture and clcik on the "READ" Button to colect data. Wait until the activity bar completes loading (green) and the results will appear on the screen. The available sensors will start listing again on the top left corner, and user can connect to the same sensor or other sensor to repeat the test.
- Once the test is completed the user can press on the top right corner on the report button, which will generate a pdf report, showing the Machine Info, Motion Type, Stroke Length & Horizontal-Vertical Displacement and Attack Angle. The picture will be attached to the second page. More info on the report can be viewed in: Report.
- Pdf report can be saved or sent by clicking on the SHARE button, see more info in: Report.
At any moment the user can click on the pictue on the screen, this will open the camera view to take a new picture, which will be included in the report.
Settings
- From the Main Menu Screen, click the SETTINGS button to open the settings view. Here the user can change the units between Metric/Imperial, Toggle between Filtered Peak or Overall Amplitude and activate/deactivate the low pass filter.
The Low Pass-Band Filter is recommended to remove the high frequency components of the signal and to obtain a smoother motion plot. The Filtered Peak Option will calculate the results just for the 1X component of the motion.
Report
- Clicking on the Report button will open a new view with the pdf report. The report view contains several options: 1:Back, 2:Config, and 3:Share.
- The Config button will open a new screen where the user can add/change the Report Title, the Machine ID or the Picture. Here the user can also add notes or comments to the report.
- The Share button, will open a menu where the user can select to save the report local (the report can be accessed later from the Report Manager screen) or to E-mail de pdf report.
Report Manager
- From the Main Menu Screen, click on the REPORT MANAGER button, a new screen will show a list of the saved reports, the user can scroll the list and select any report. By click on the report, the pdf will be displayed on the view. The selected report can be E-Mailed by clicking on the E-MAIL button.
Changelog
See what's new added, changed, fixed, improved or updated in the latest versions.
Version 1.0 b.01 (24 Oct, 2021)
Initial Release
Version 1.01 b.10 (18 Oct, 2023)
Enhancements