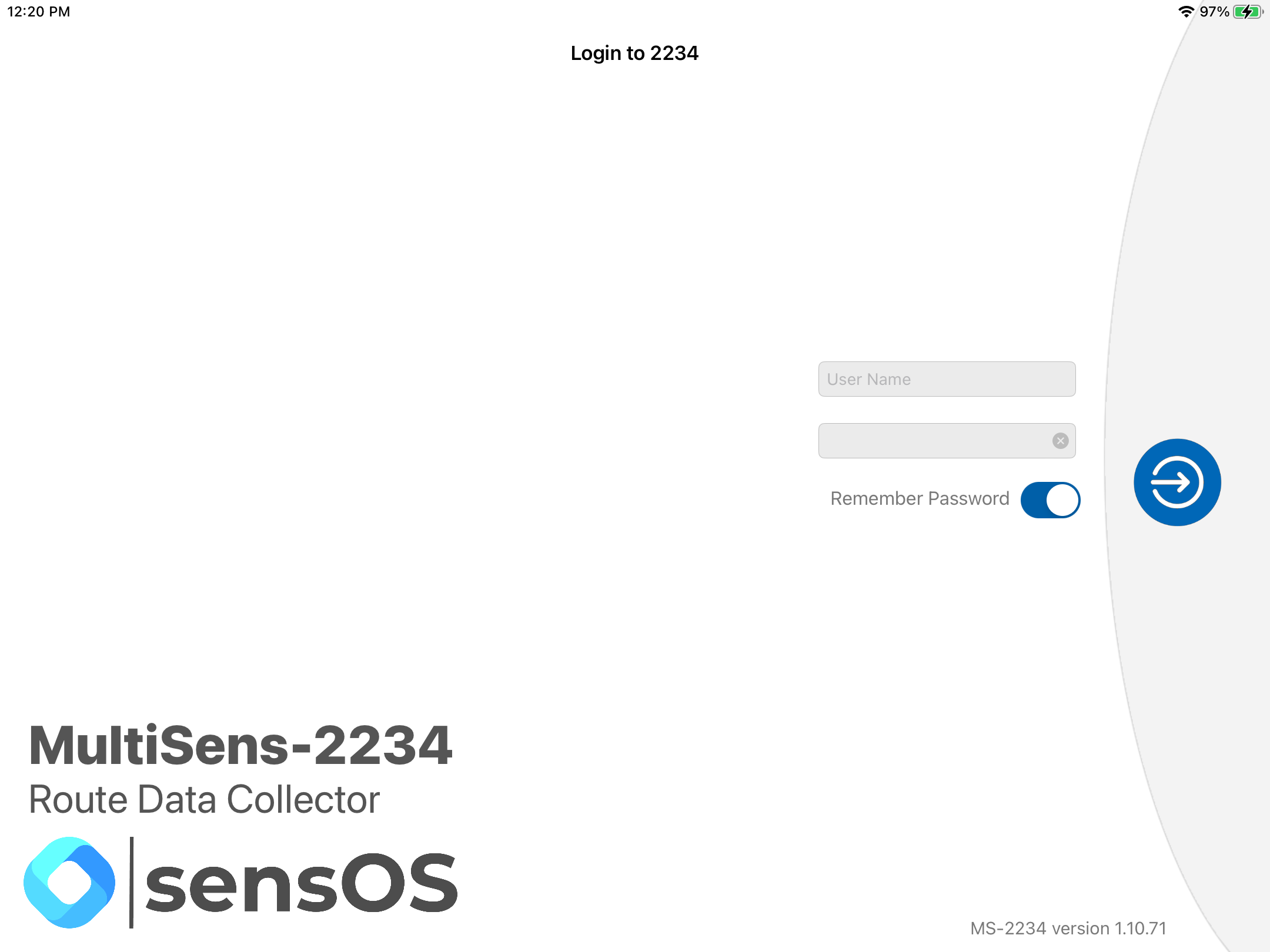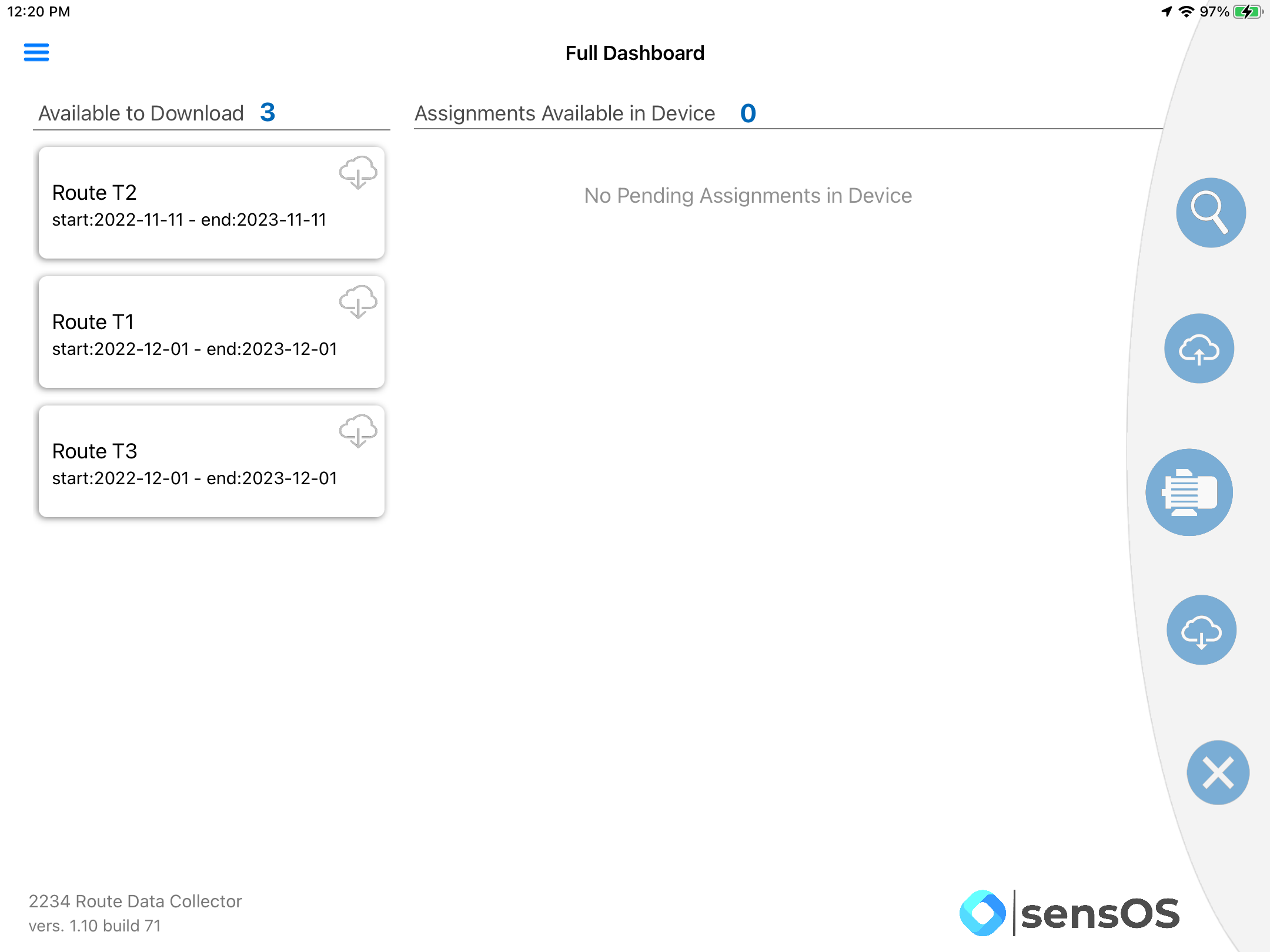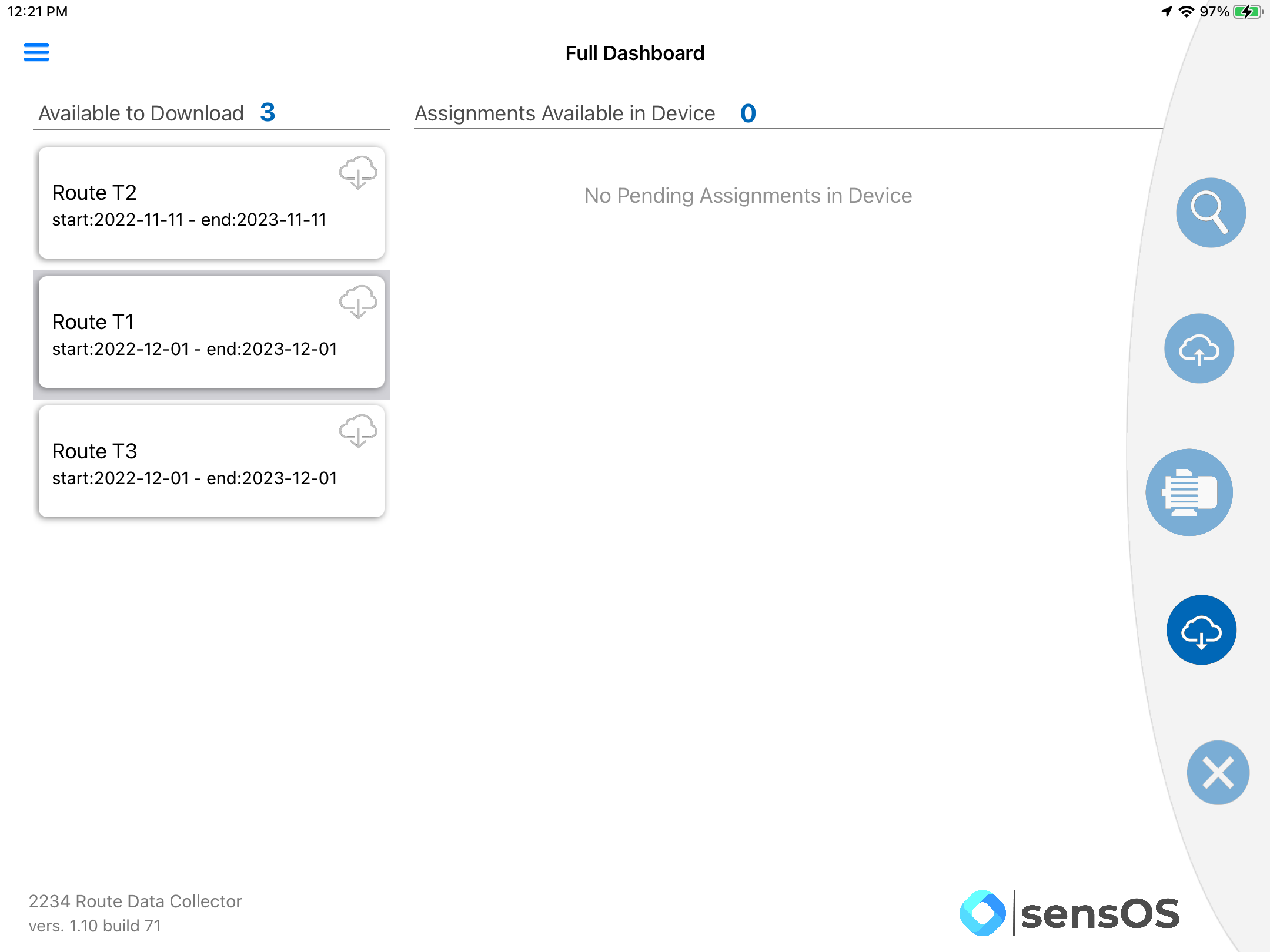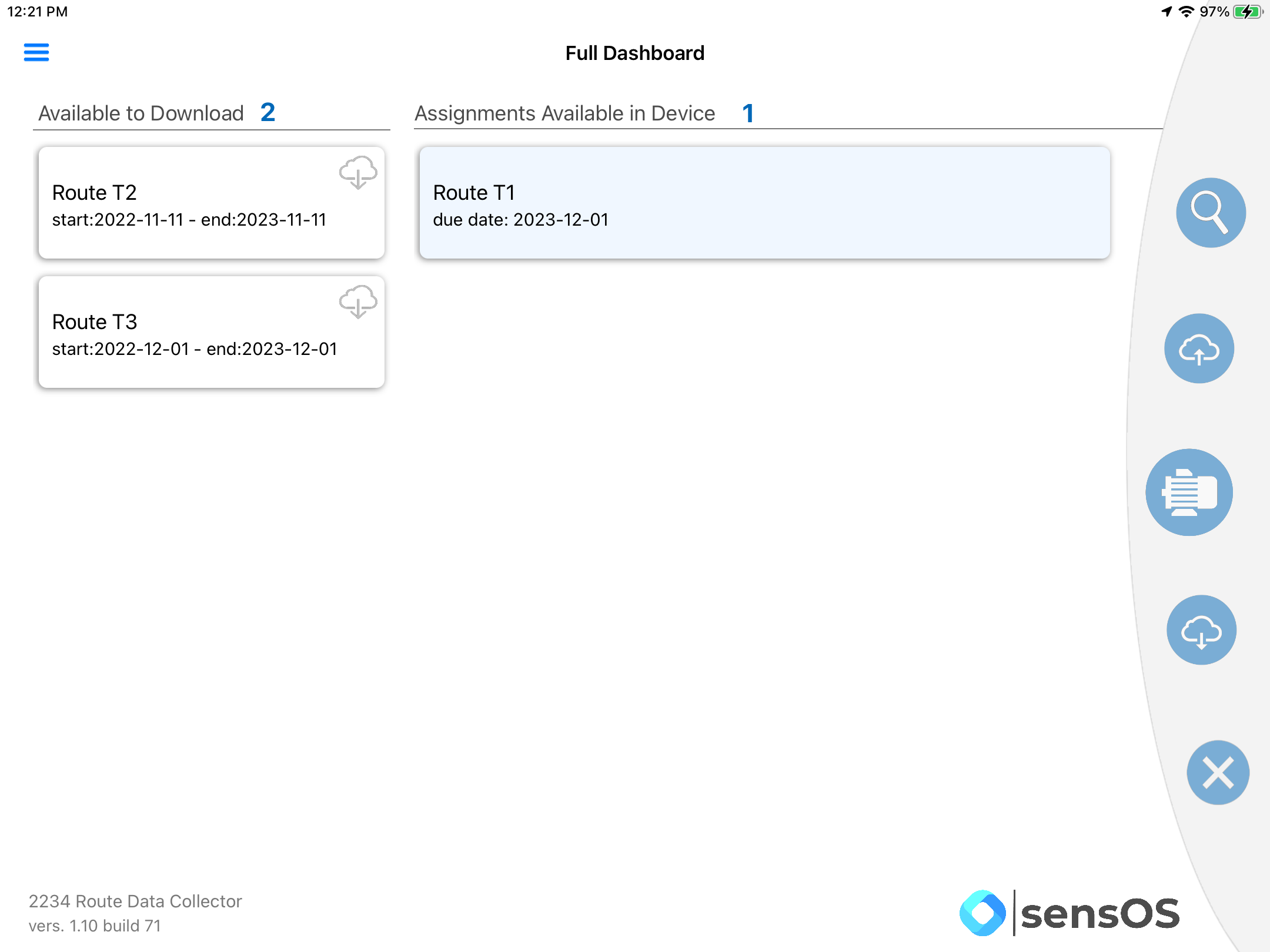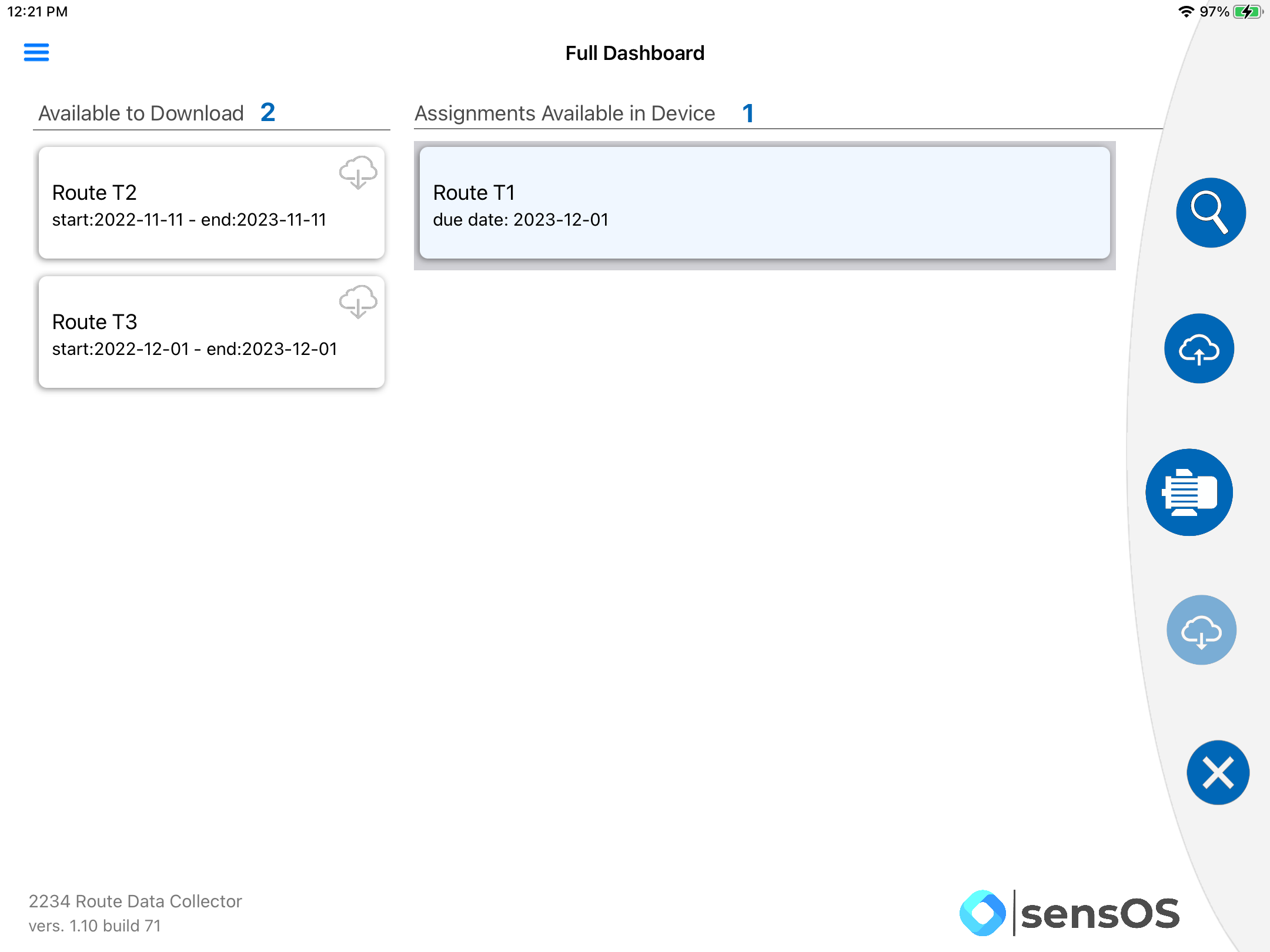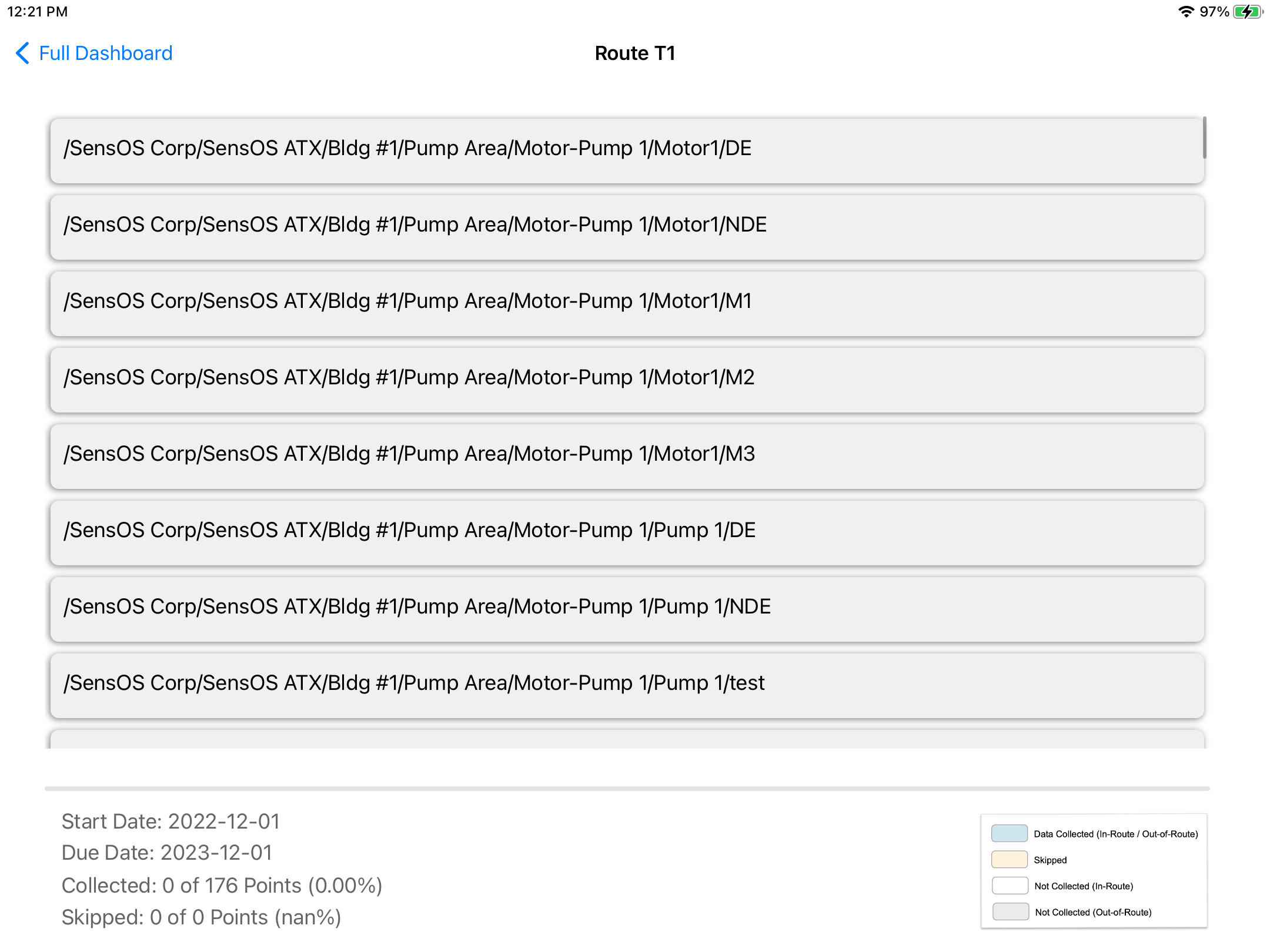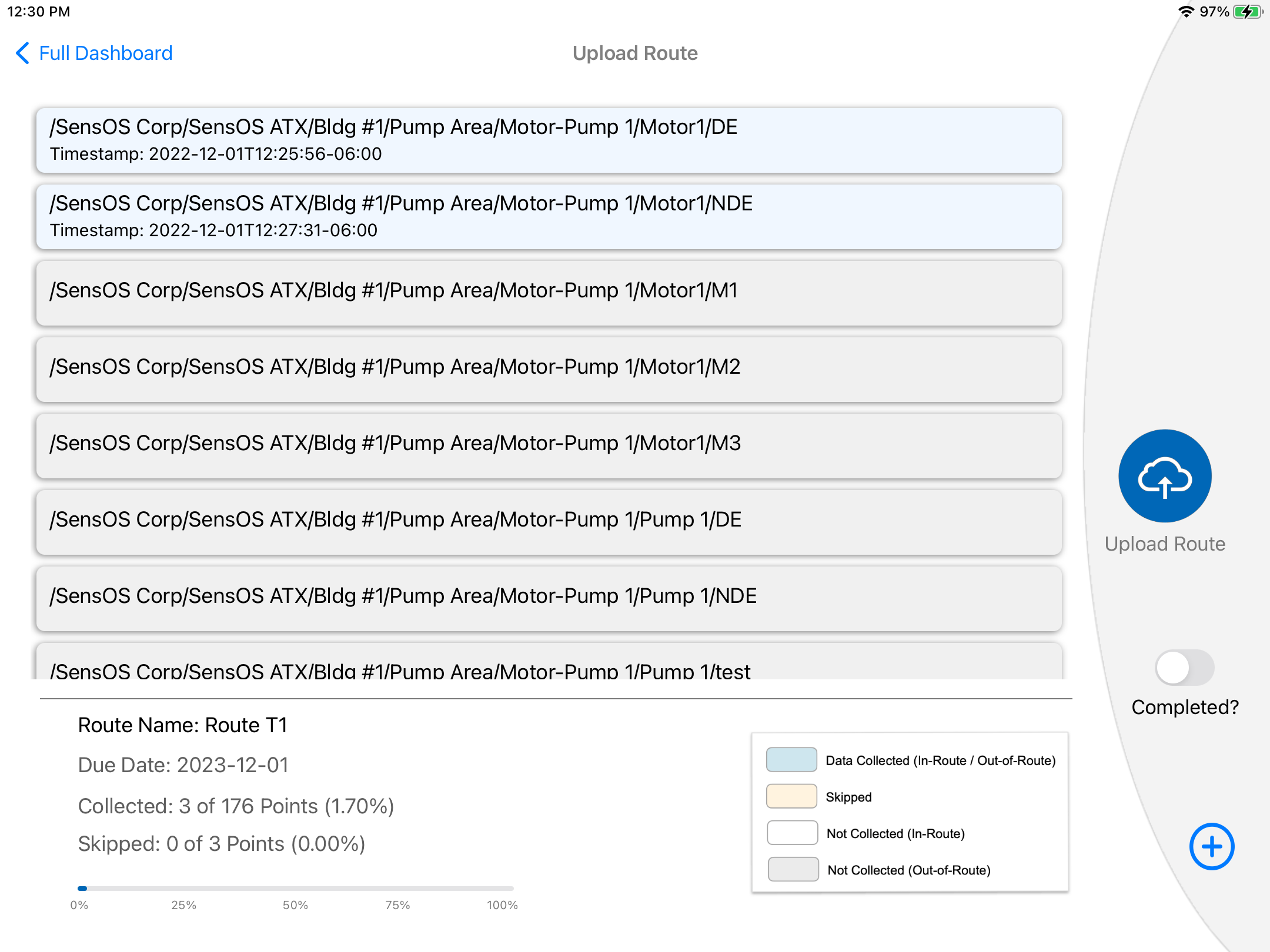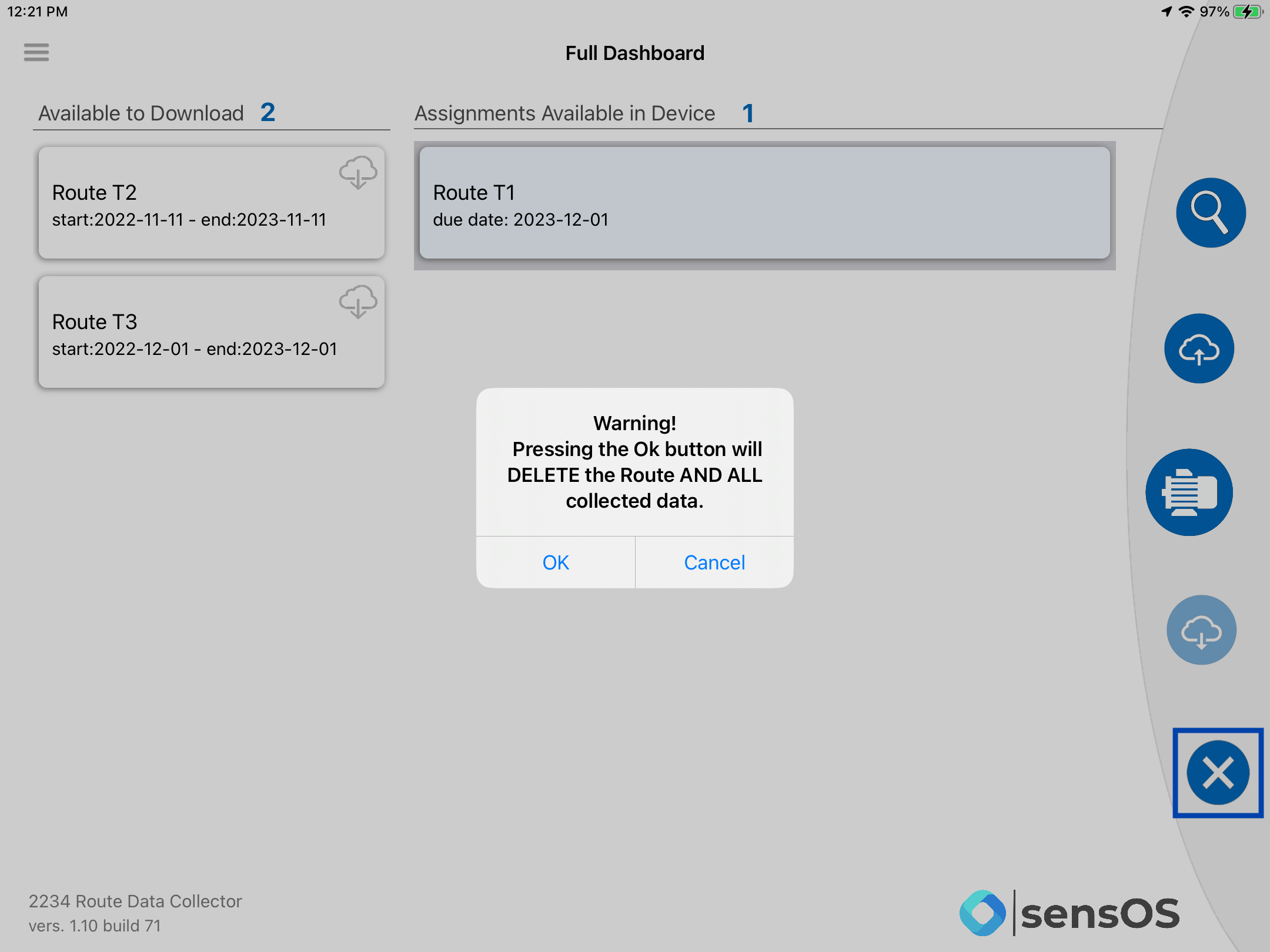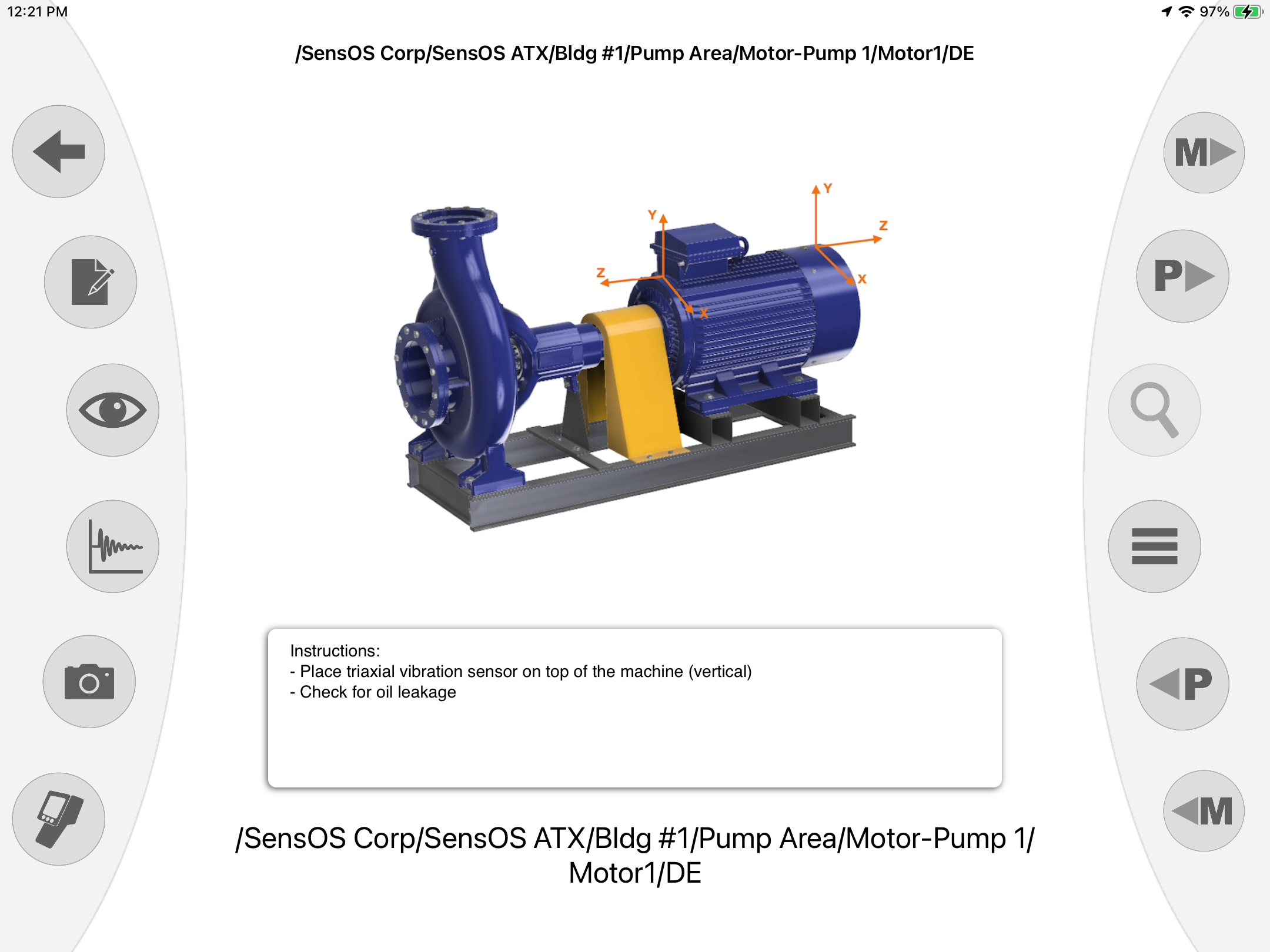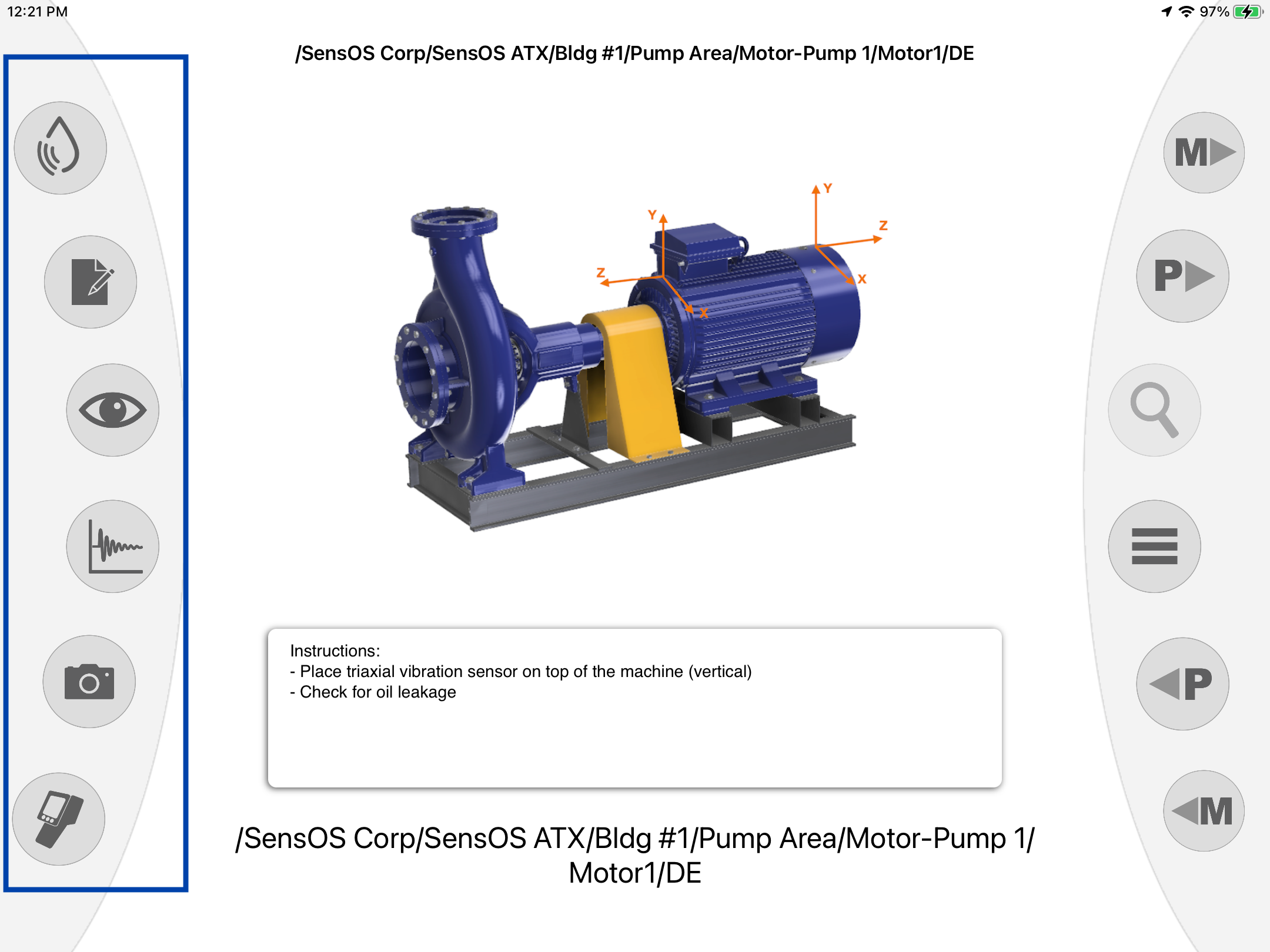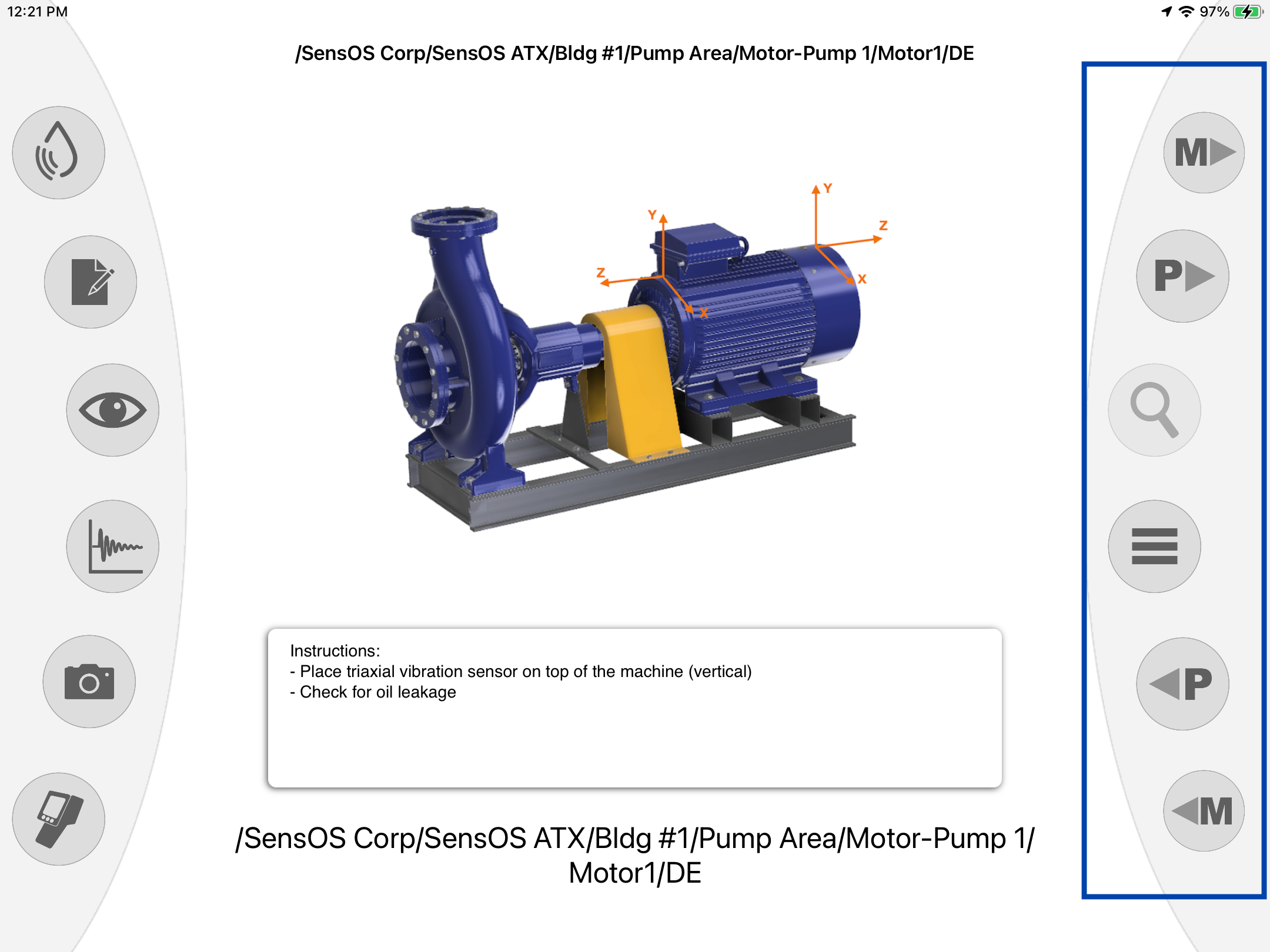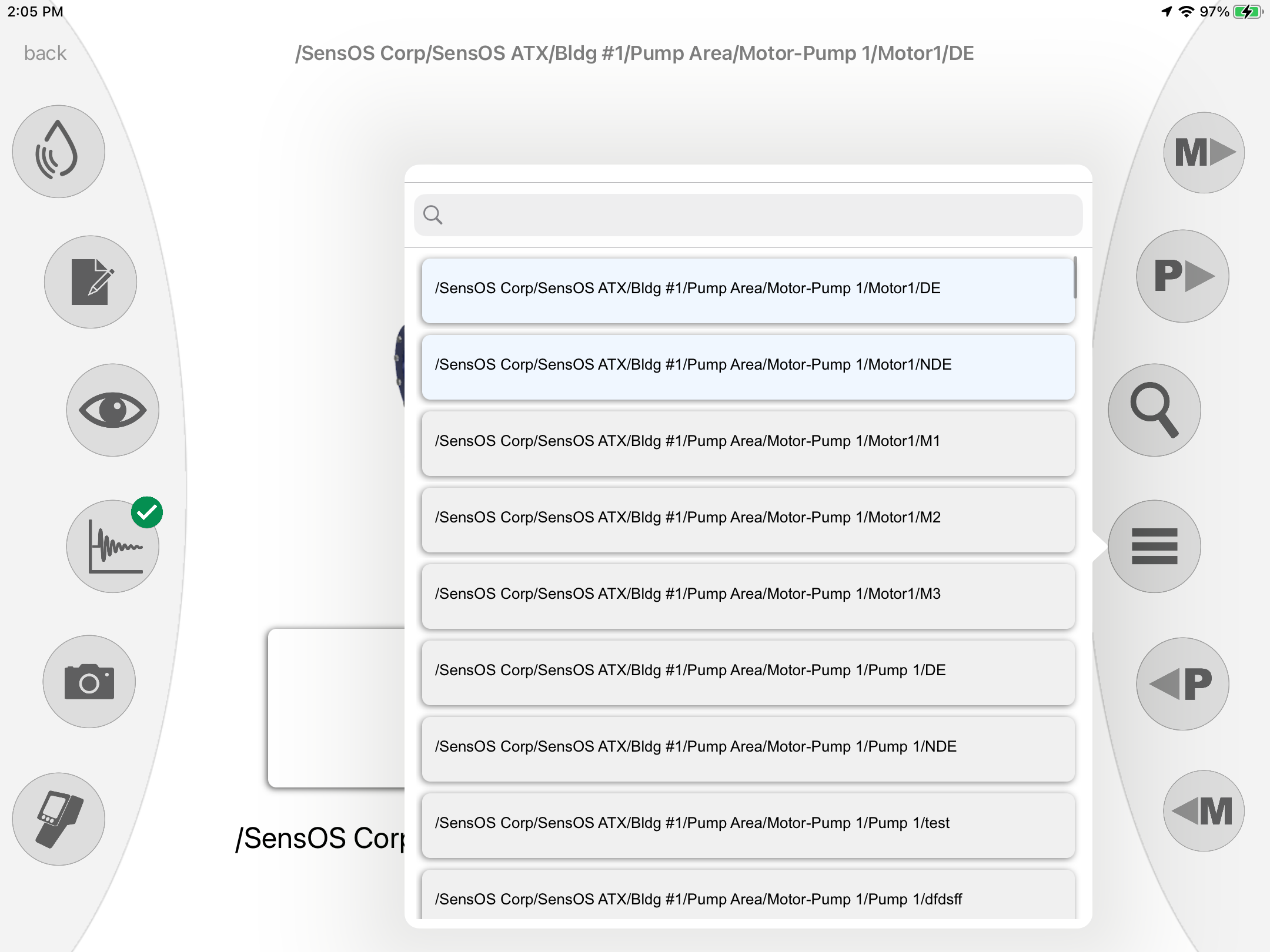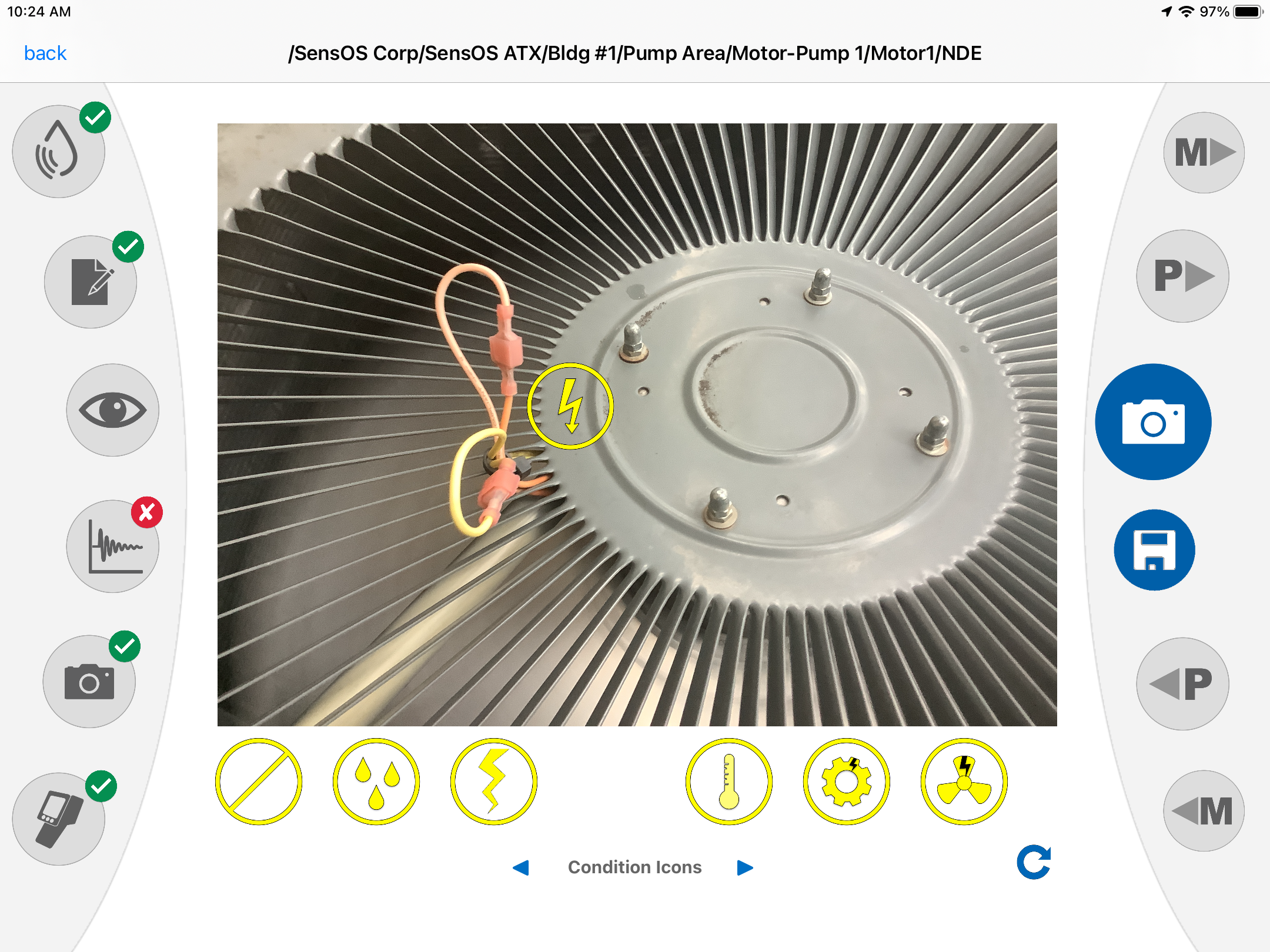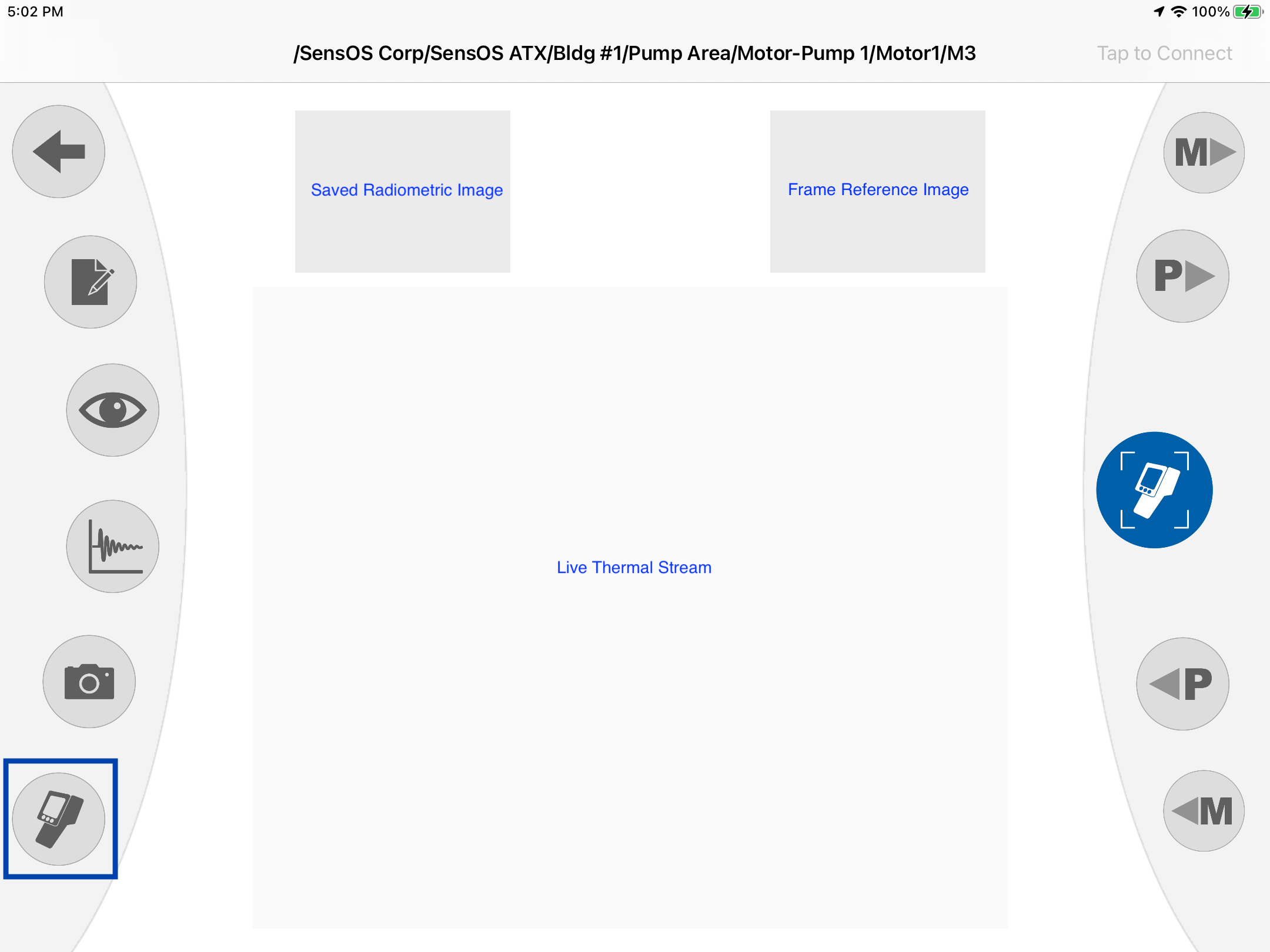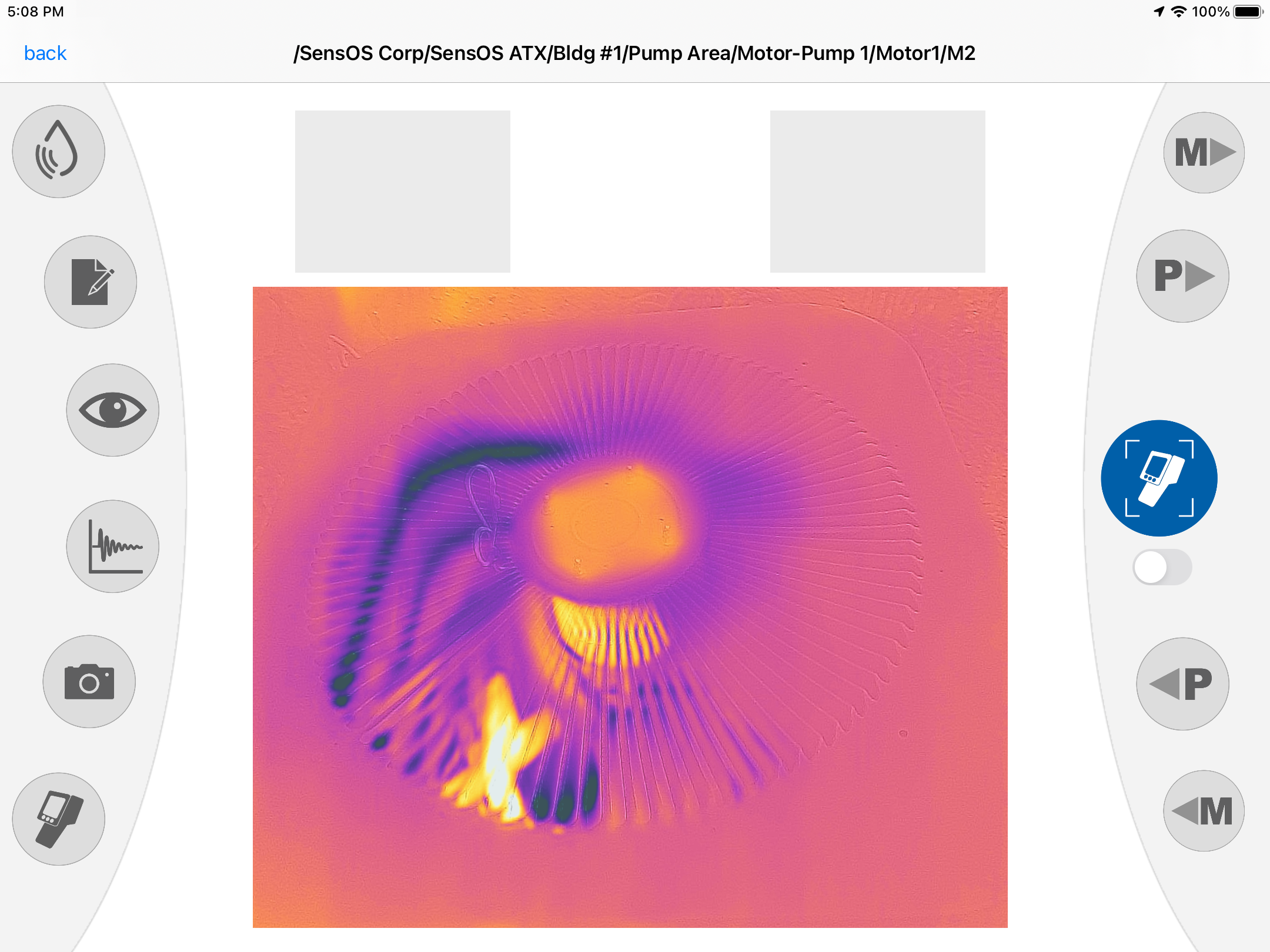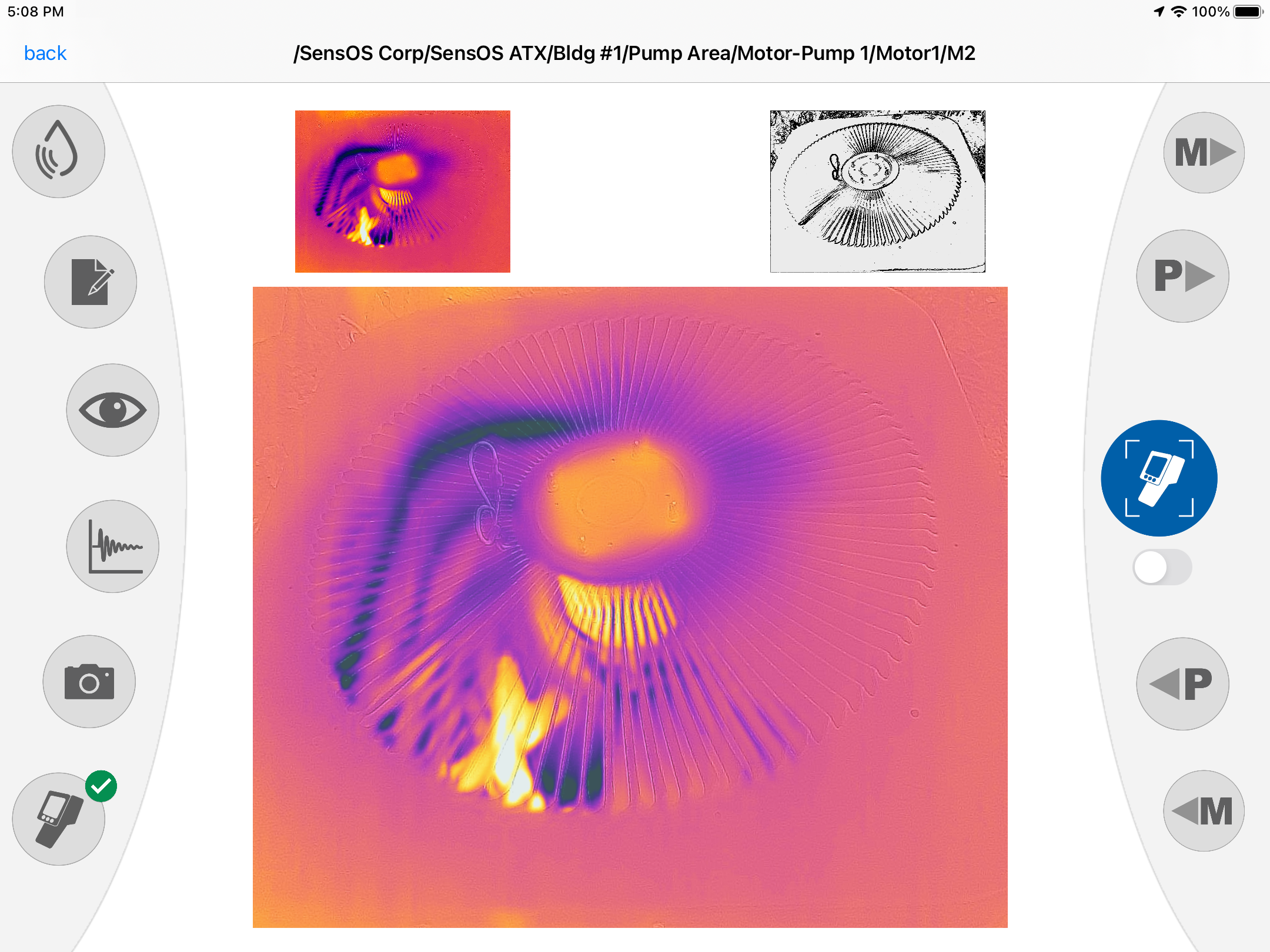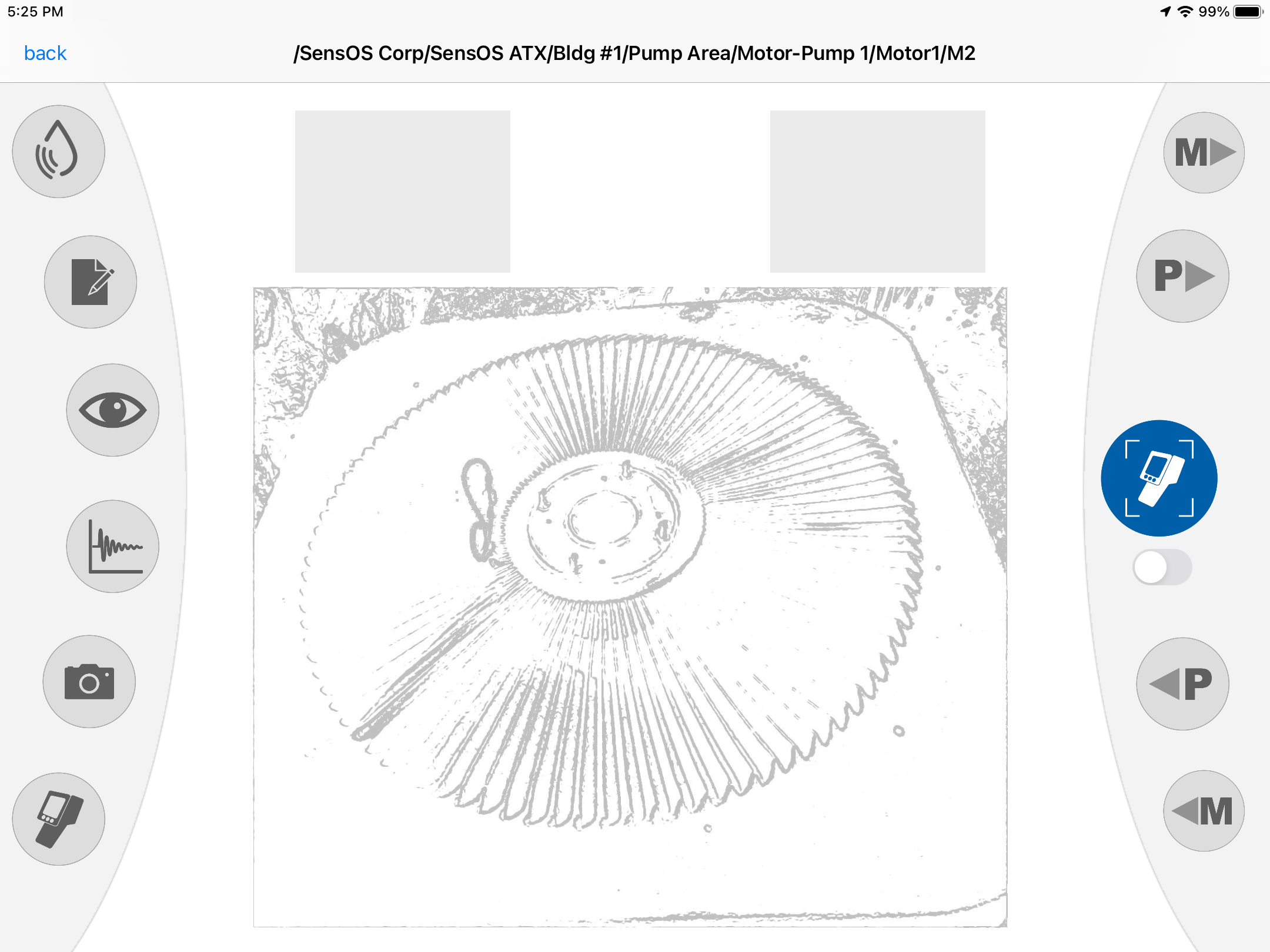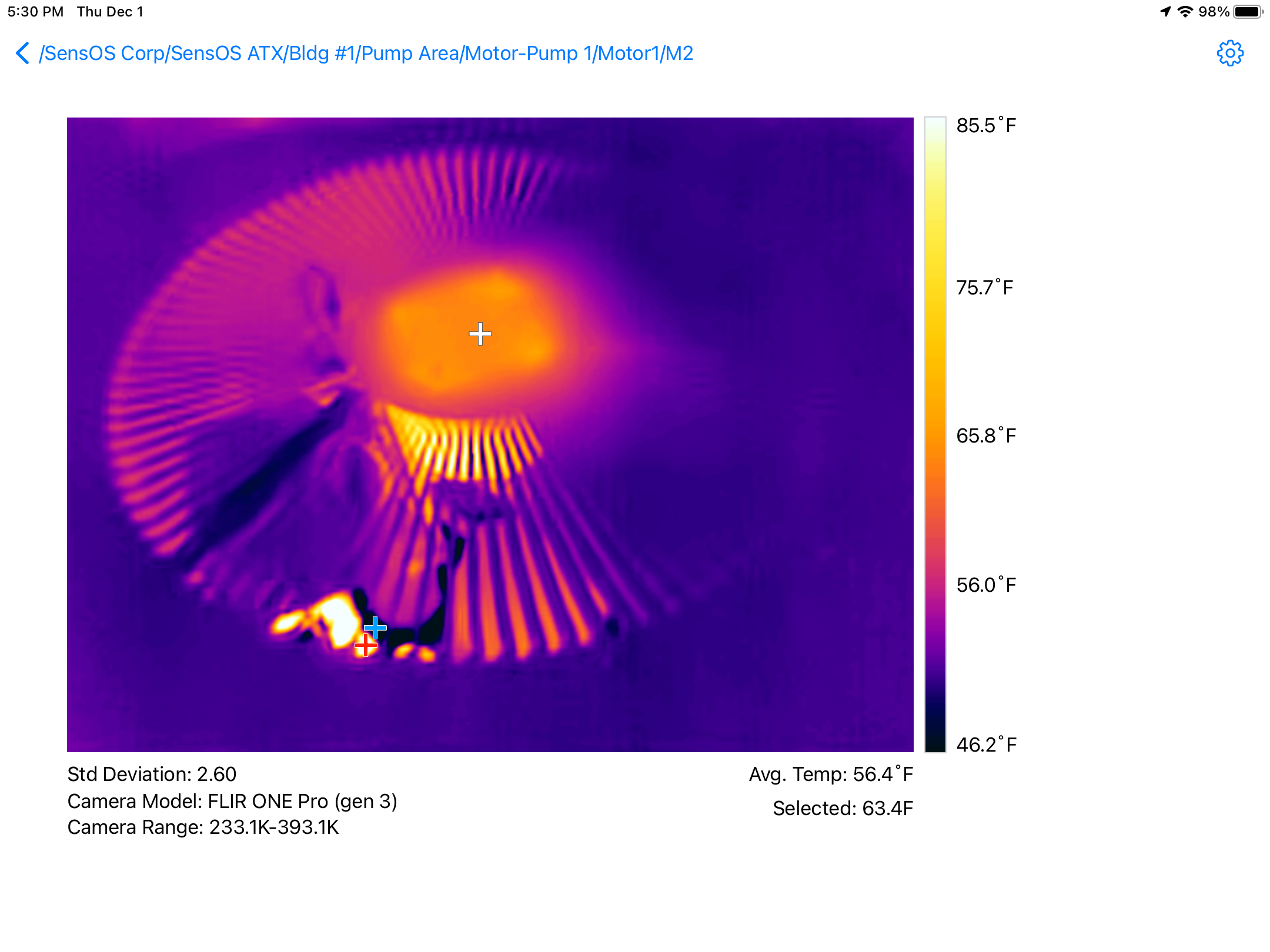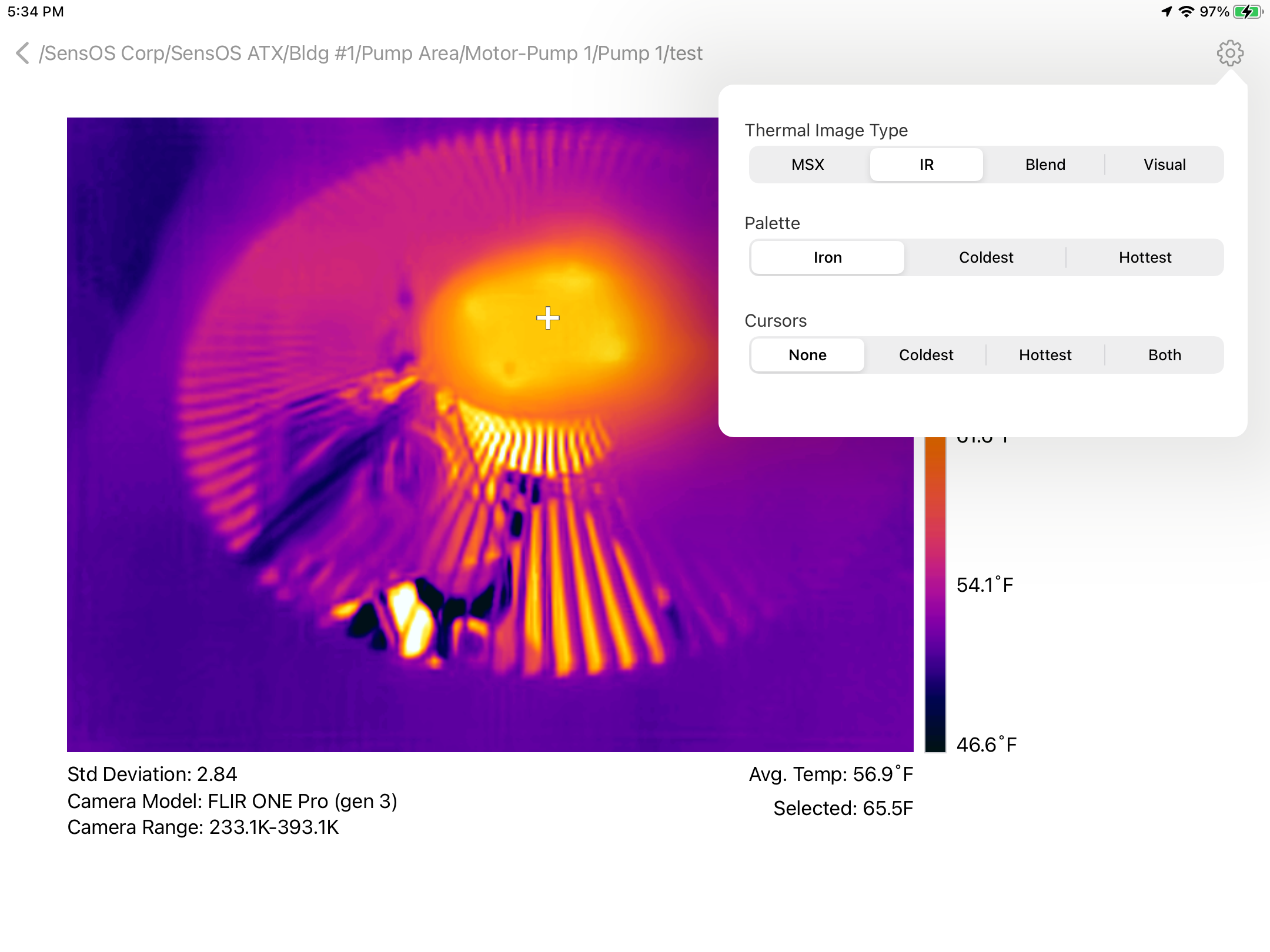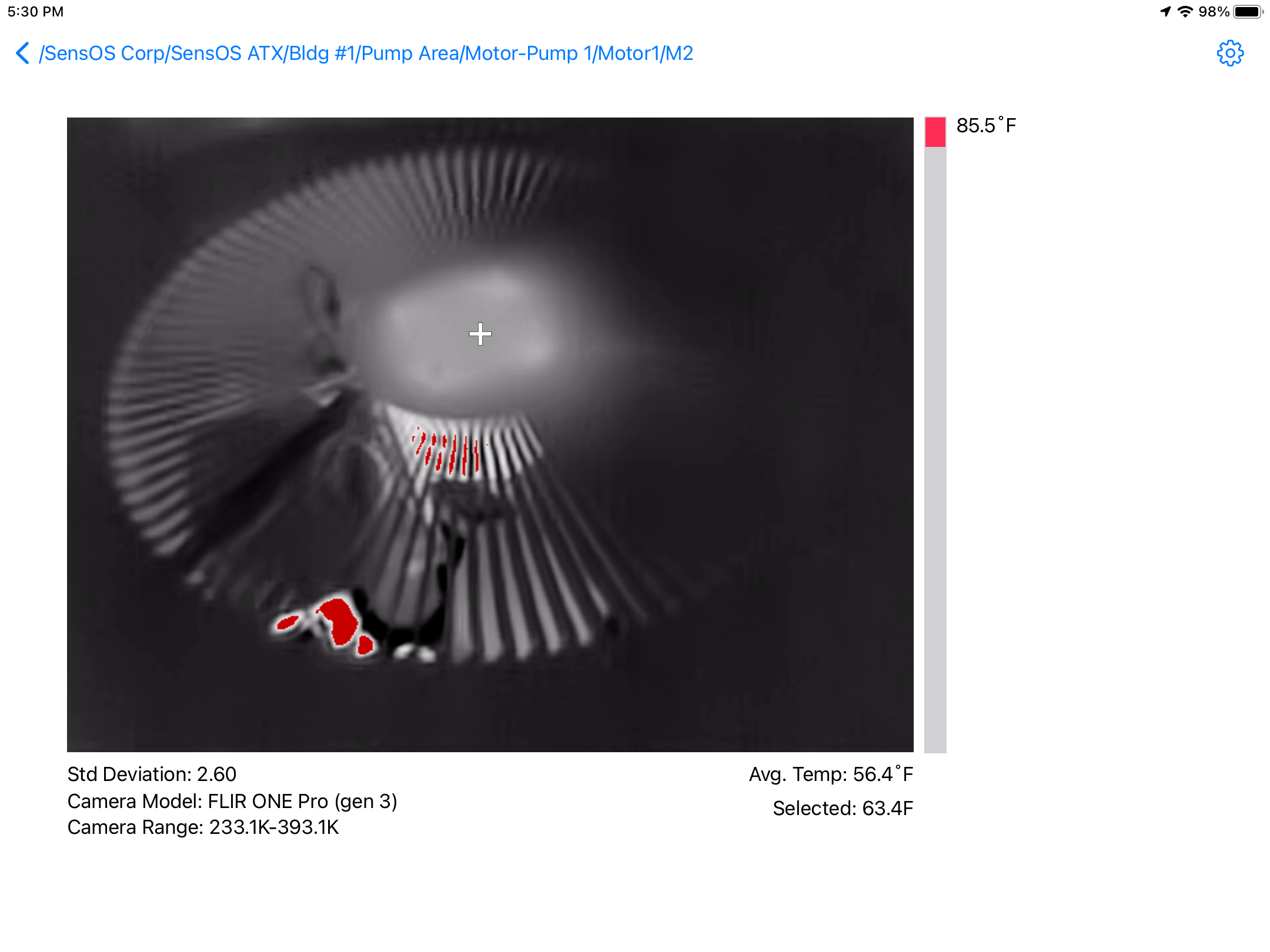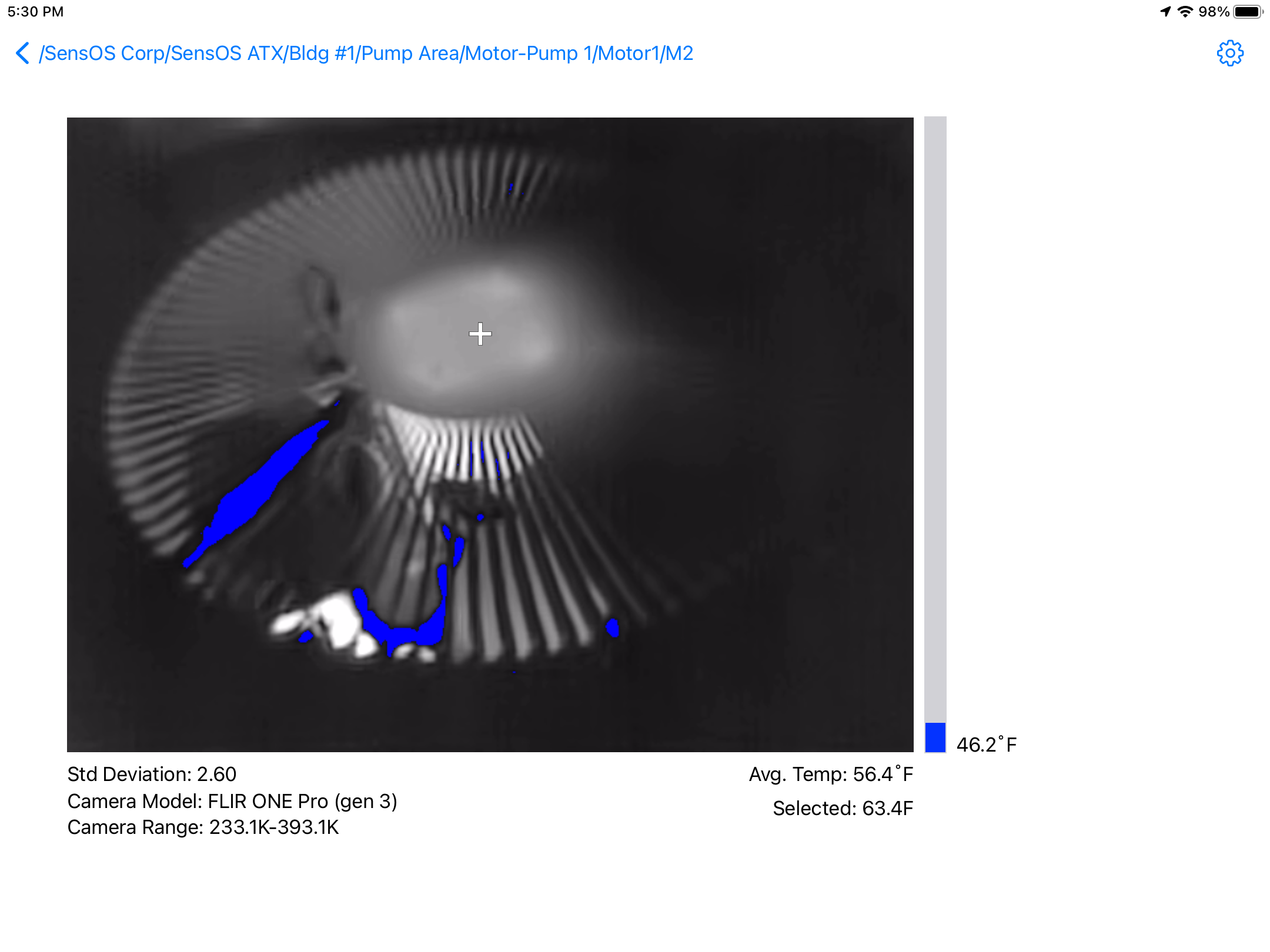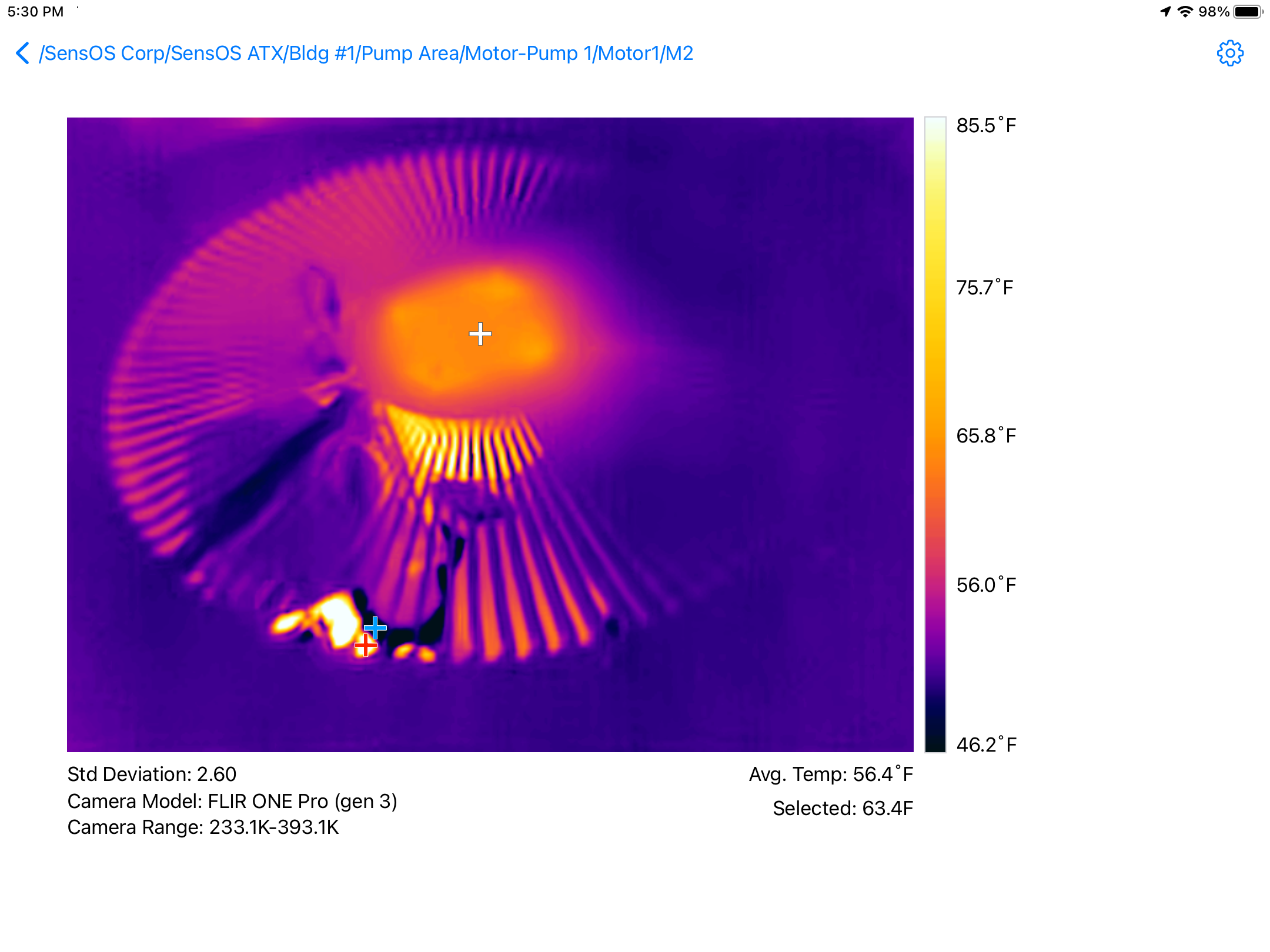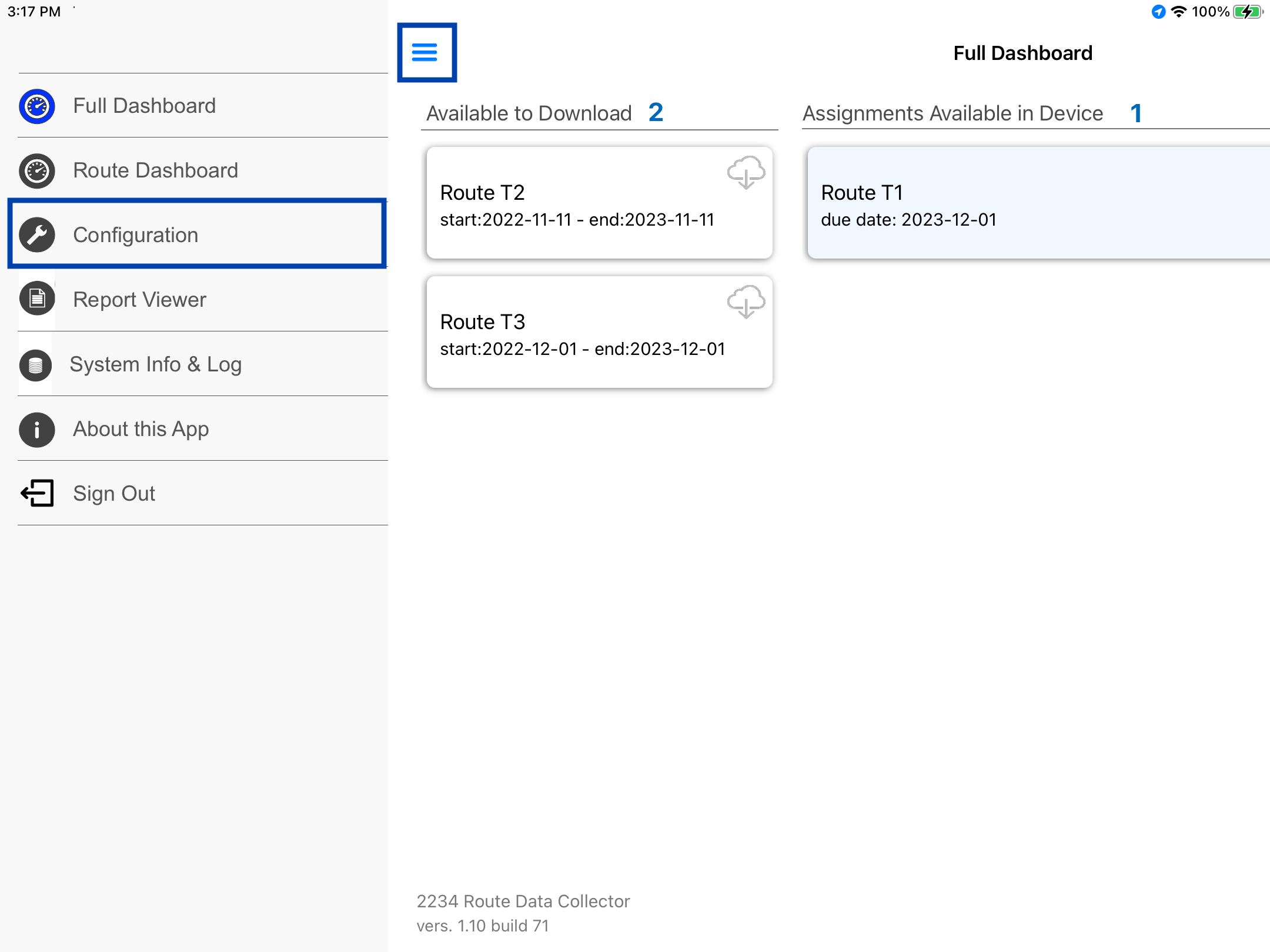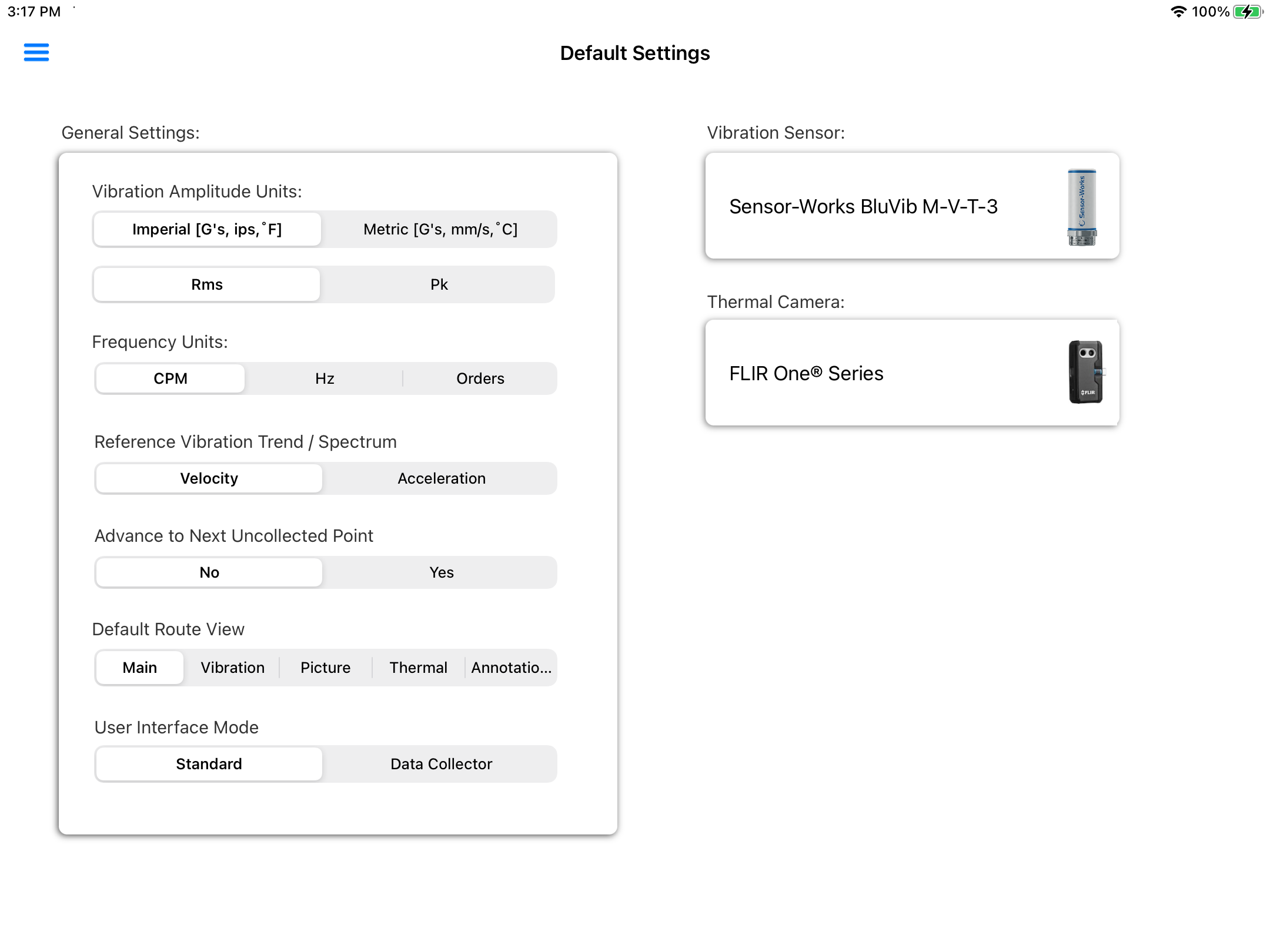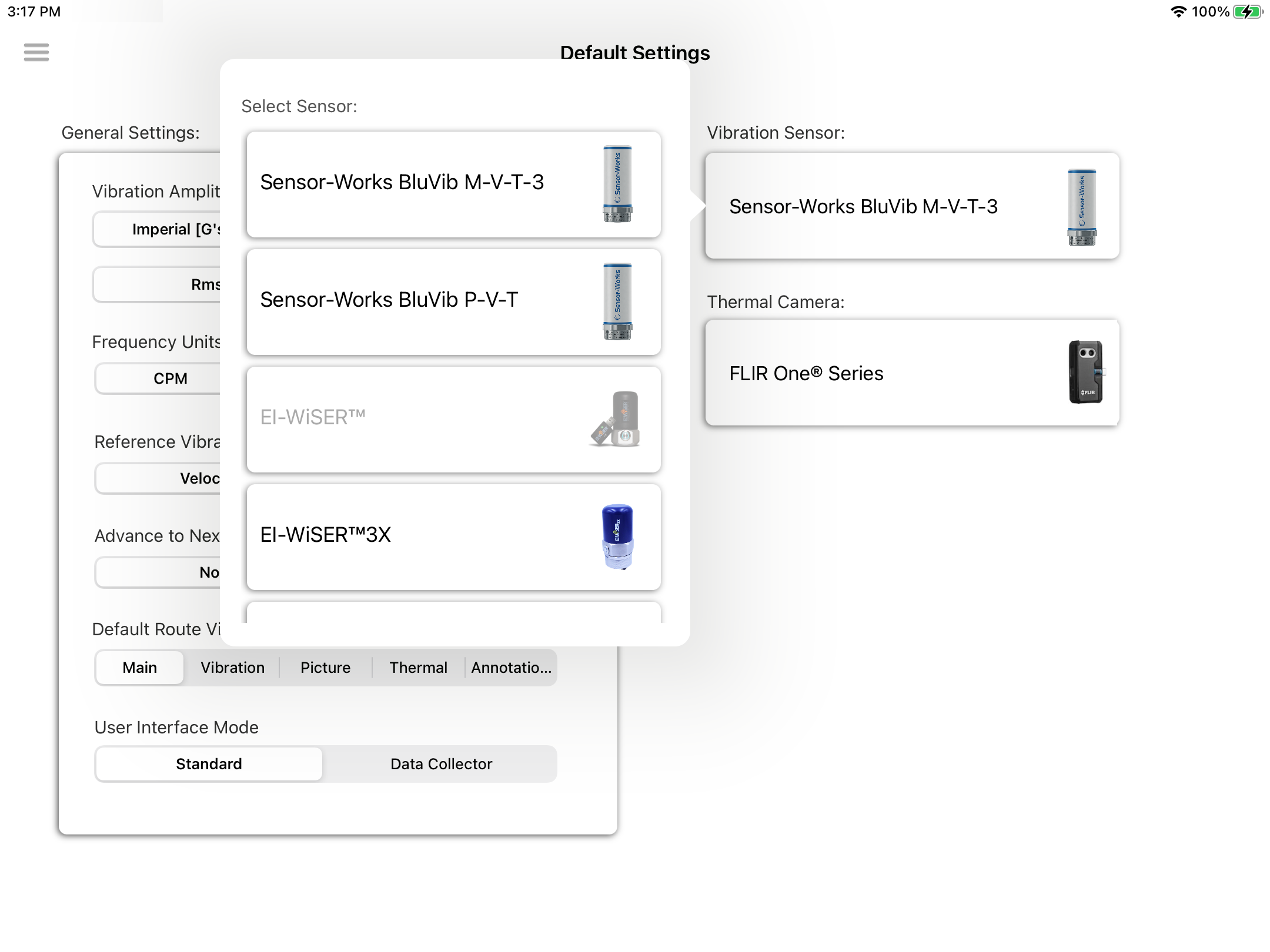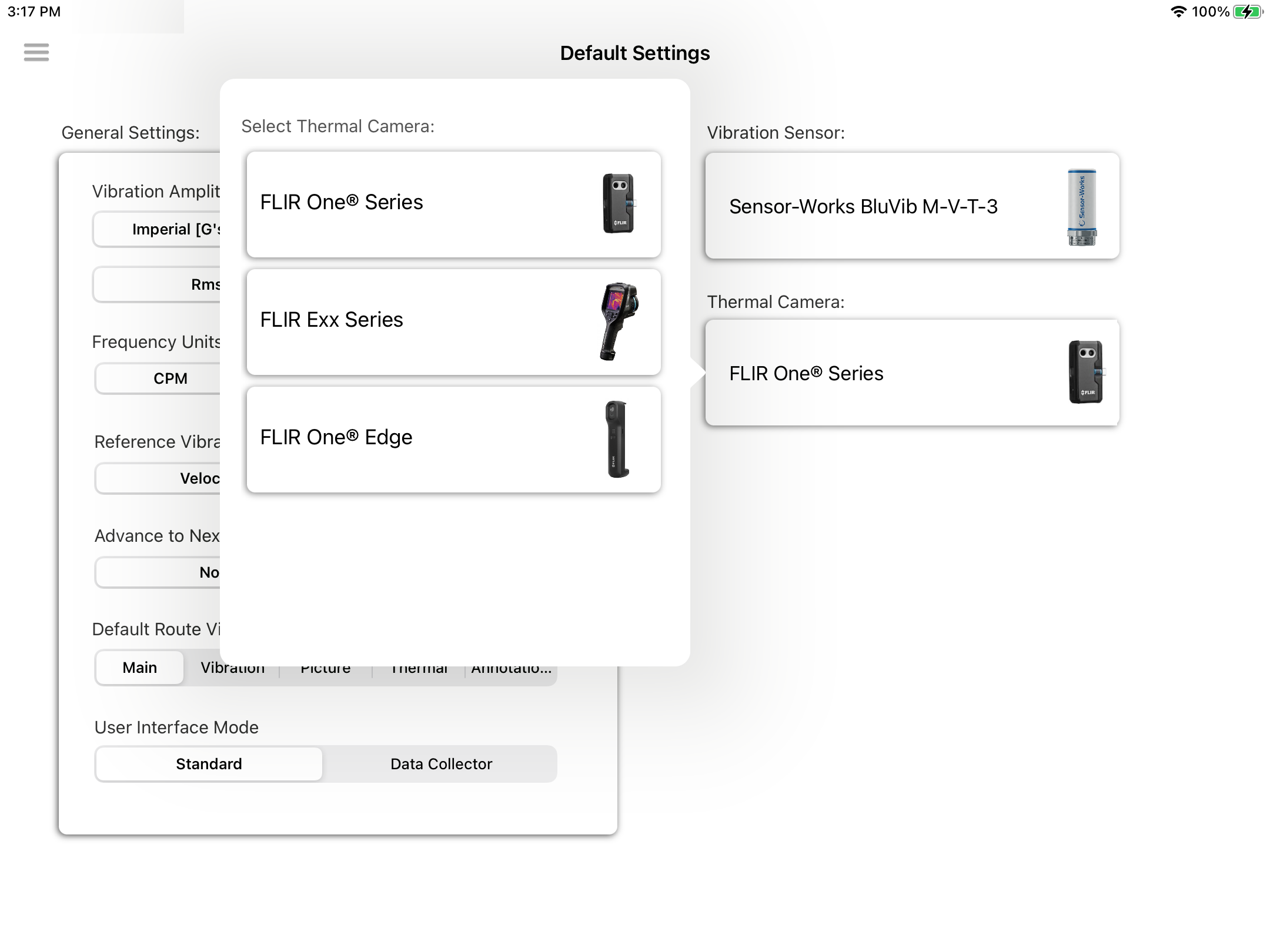Documentation
2234 Thermal Images Routes
MS-2234: Route Data Collector iPadOS® version
- Version: 1.10 (b.72)
- Author: SensOS
- Created: 04 Feb, 2022
- Update: 22 Nov, 2022
If you have any questions that are beyond the scope of this document, Please feel free to email via info@sens-os.com
Description
The MS-2234 is a tablet-based route data collector software that allows connectivity with different Condition Based Monitoring devices, such as wireless accelerometers, thermal image cameras, ultrasonic devices, etc. It also allows to perform visual inspection tasks using the tablet's camera and manual data entry.
The MultiSens Cloud platform allows the creation of routes and interaction with the MS-2234 App. Data from each route can then be uploaded to the cloud platform for trending, analysis and Reporting. See more details of the MultiSens Cloud platform in the MS-Cloud Documentation.
This section will focus on the route-based thermal-images collection feature.
Compatibility
The MS-2234 Route Data collector is compatible with the following Thermal Images Cameras:
- FLIR ONE® Edge (Wireless Streaming)
- FLIR Exx Series Cameras (Wireless Streaming)
- FLIR ONE® Pro (Lightning/USB Connected)
- FLIR ONE® Pro LT (Lightning/USB Connected)
- FLIR ONE® Gen 3 (Lightning Connected)
Routes Dashboard
- Open the MS-2234 App and login (the first login will require Internet connectivity). Once the user is logged in for the first time the credentials will be stored in the device if the "Remember Password" switch is set to ON. After this, user can log in with or without Internet connectivity.
- Once a Route is created in the MS-Cloud platform it will be available to download in the tablet. Make sure the tablet is connected to the Internet for this process. Available routes in the cloud will show on the left side of the screen.
- Tap on a route to select it, on the right panel options the download button will be now enabled, as shown below. Click on the "Download from Cloud" button, the selected route will be downloaded in the device.
- Once the route is downloaded it will appear on the right side of the screen be remain local in the device, during data collection Internet connectivity will not be required.
- Tap on the downloaded routes to select one, the right panel buttons (view, upload, collect and remove) will enable
- Pressing the View (magnifier icon) button in the right panel (previous screenshot), will open a view showing all the points in the selected route. A white background cell means the point is in the route, gray background is for off-route points. The cyan background indicates the point is already measured. The view will also show the total number of points and the advance.
- Pressing the 'Upload to Cloud' button, will open a new view showing all the point status and with the option to upload all the collected data to the MS-Cloud. Pressing the Upload button in this view will send data to the cloud, the user can decide to leave the route (partial upload) or to remove the route after uploading.
- Pressing the 'X' (remove) button, will remove the selected route from the device. The route will be available again to be downloaded but it will not be local anymore.
- Pressing 'Collect Data' (Motor icon) button, will open the data collection user interface. The initial view will be a picture or diagram of the asset with instructions to the technician (the initial view can be changed to default to vibration, thermal image, etc in the main configuration, see Configuration item 2 for more details).
Collecting Thermal Images
- To collect thermal images, the user will need to select a default thermal image camera, see Configuration item 1 & 4 for more details. Then press the Thermal Image button to show the Thermal Image capture view.
- The thermal image capture view has 3 areas as shown below, i) a real-time stream thermal image, ii) an area to show the saved thermal image, and iii) an area to display the frame reference image.
- Navigate to the desired point and turn on the wireless camera (connect camera for wired), the app will scan for the available camera and connect to it. Once connected the thermal image stream will appear on the screen and if it is the first thermal image for an asset there will be no reference frame.
- Once in the desired position, press the "Thermal Camera" button on the right control panel to save the image and its reference frame. The thermal image will be saved with its radiometric data, a reference frame image will also be saved.
- Once the route is uploaded to the MS-Cloud platform, the next time this same asset is downloaded into the device, the reference frame image will be displayed in order for the technician to match it while taken the new thermal image, this will guarantee repeatability in the readings.
Analyzing Thermal Images
- Press on top of the saved thermal image box, to open a thermal image analyzer view.
- The thermal image analysis view will appear with the radiometric image, the information of the camera, standard deviation value, average temperature and the option to tap any point on the image to get its temperature.
- The settings button will open a pop-up where the user can select the thermal image type, the palette and the cursors.
- Selecting the Hottest Palette will show only the hottest area on the thermal Image.
- The Coldes Palette will show only the coldes area on the thermal Image.
- The Hot and Cold cursors will automatically be located once selected.
Configuration
- From the Main menu, click the top left menu button to open the left drawer with more options. Select 'Configuration' from the left menu
- The main configuration will allow the user to: i) Set the unit to metric or imperial, ii) Set the amplitude of the vibration to RMS or Pk, iii) Set the spectrum frequency units to CPM, Hz or orders, iv) Set the last readings trend default to acceleration or velocity, v) Set to manually advance to the next uncollected point in the route, vi) Set the initial screen that will appear when goinf into the route, vii) Set the Data Collector user interface type, viii) Select the type of vibration sensor, and ix) Select the type of thermal image camera.
- Press on the Vibration Sensor Cell to open a pop-up with a list of all avaialble sensors. Select the sensor to be used.
- Press on the Thermal Image Camera Cell to open a pop-up with a list of all avaialble cameras. Select the camera to be used.
Note: This selection will affect all reading's raw data for all modules
Changelog
See what's new added, changed, fixed, improved or updated in the latest versions.
Version 1.10 b.72 (22 Nov, 2022)
- Optimized Optimized for iPadOS 16
Version 1.09 b.70 (15 Nov, 2022)
- Fixed Support for FLIR ONE® Edge Wireless Thermal Image Camera
Version 1.08 b.69 (04 Aug, 2022)
- Fixed Axes orientation for Sensoteq Chi BLE sensors
Version 1.05 b.66 (18 Mar, 2022)
- Added Thermal Image streamer for FLIR wireless thermal image cameras
Version 1.04 b.65 (04 Mar, 2022)
- Added Discrete frequency calculations to the vibration viewer
Version 1.02 b.59 (24 Feb, 2022)
- Fixed Thermal Image dynamic temperature scale & Route Data from EI-WiSER™3X
Version 1.01 b.57 (04 Feb, 2022)
Initial Release