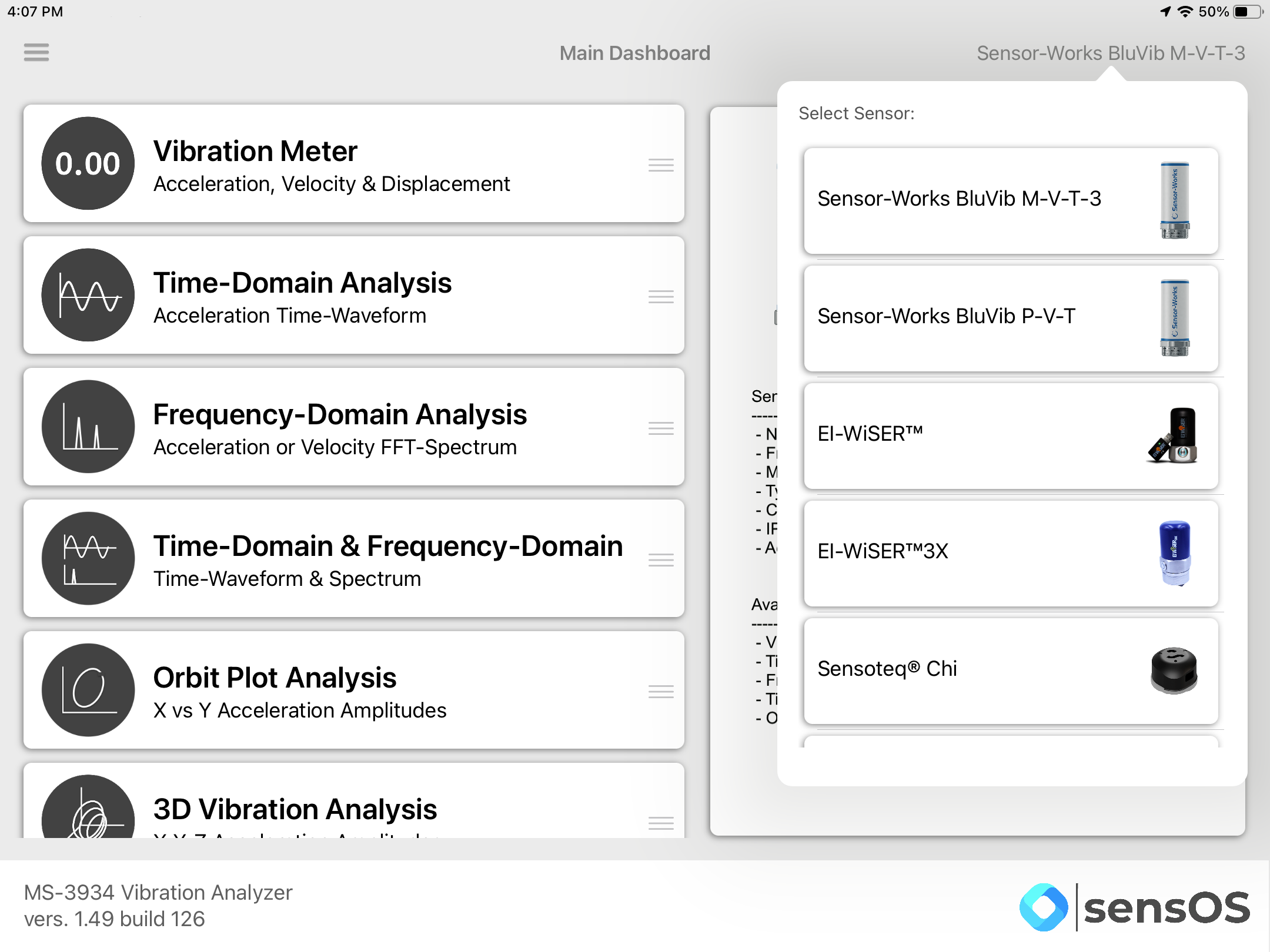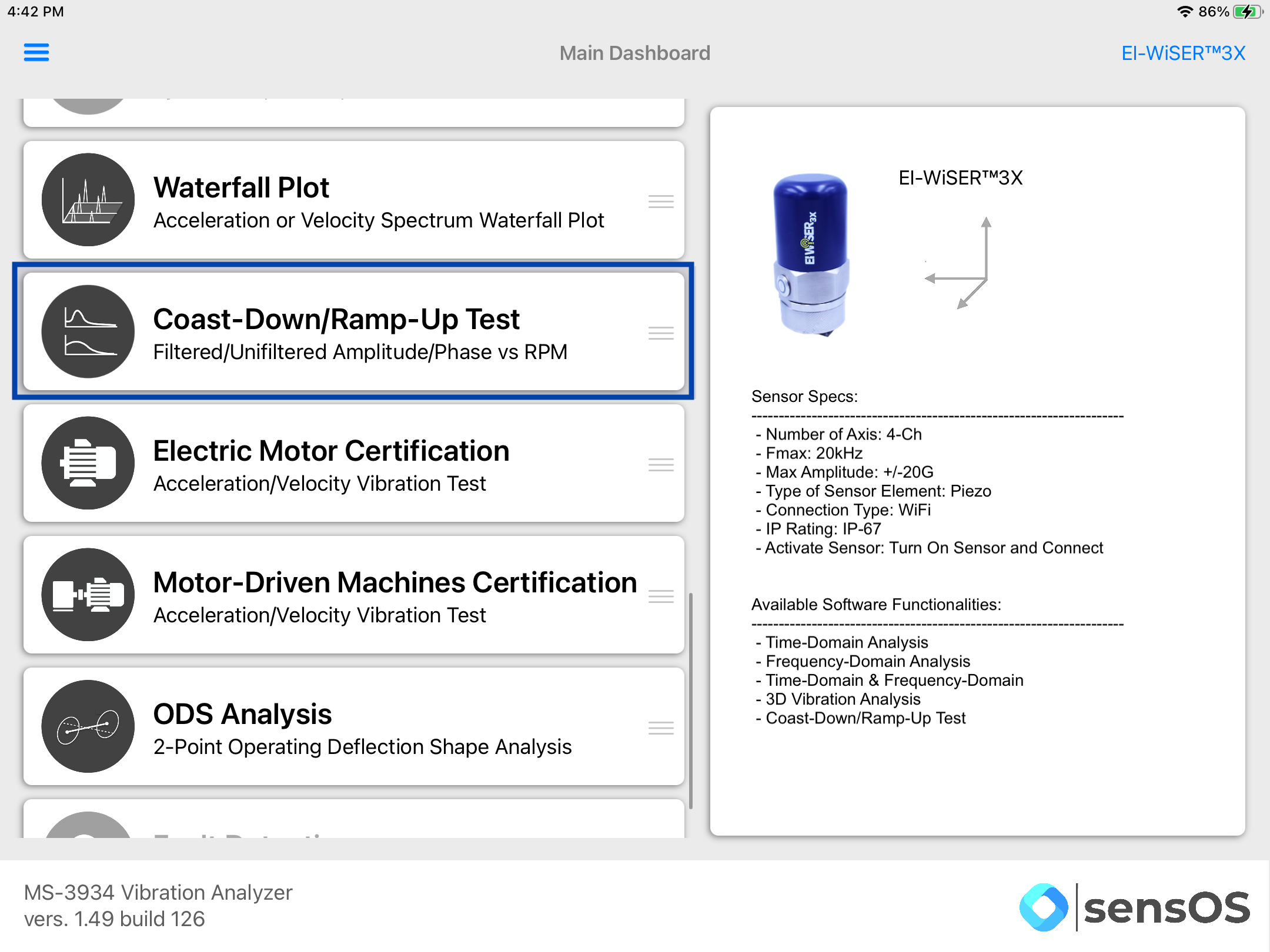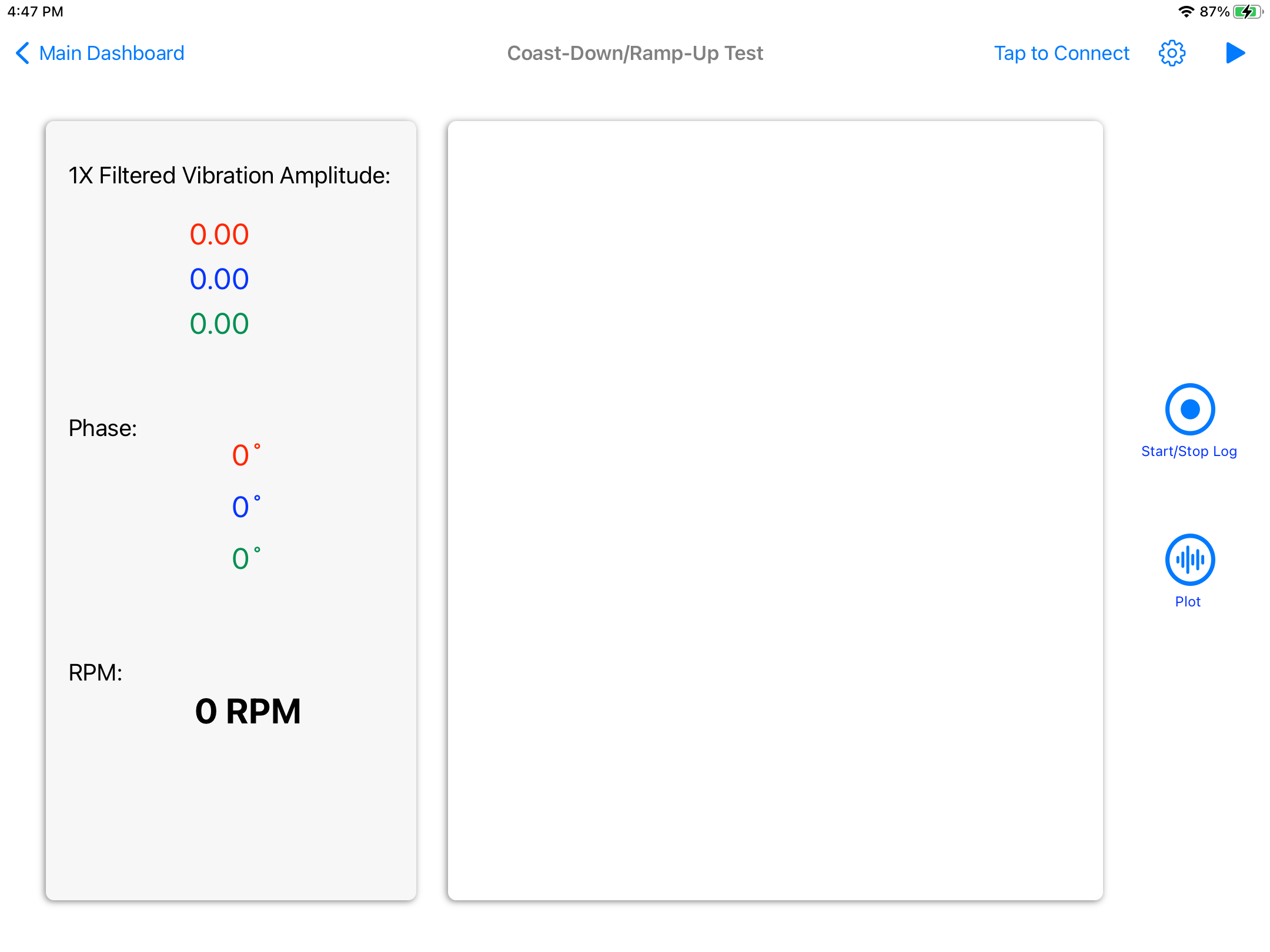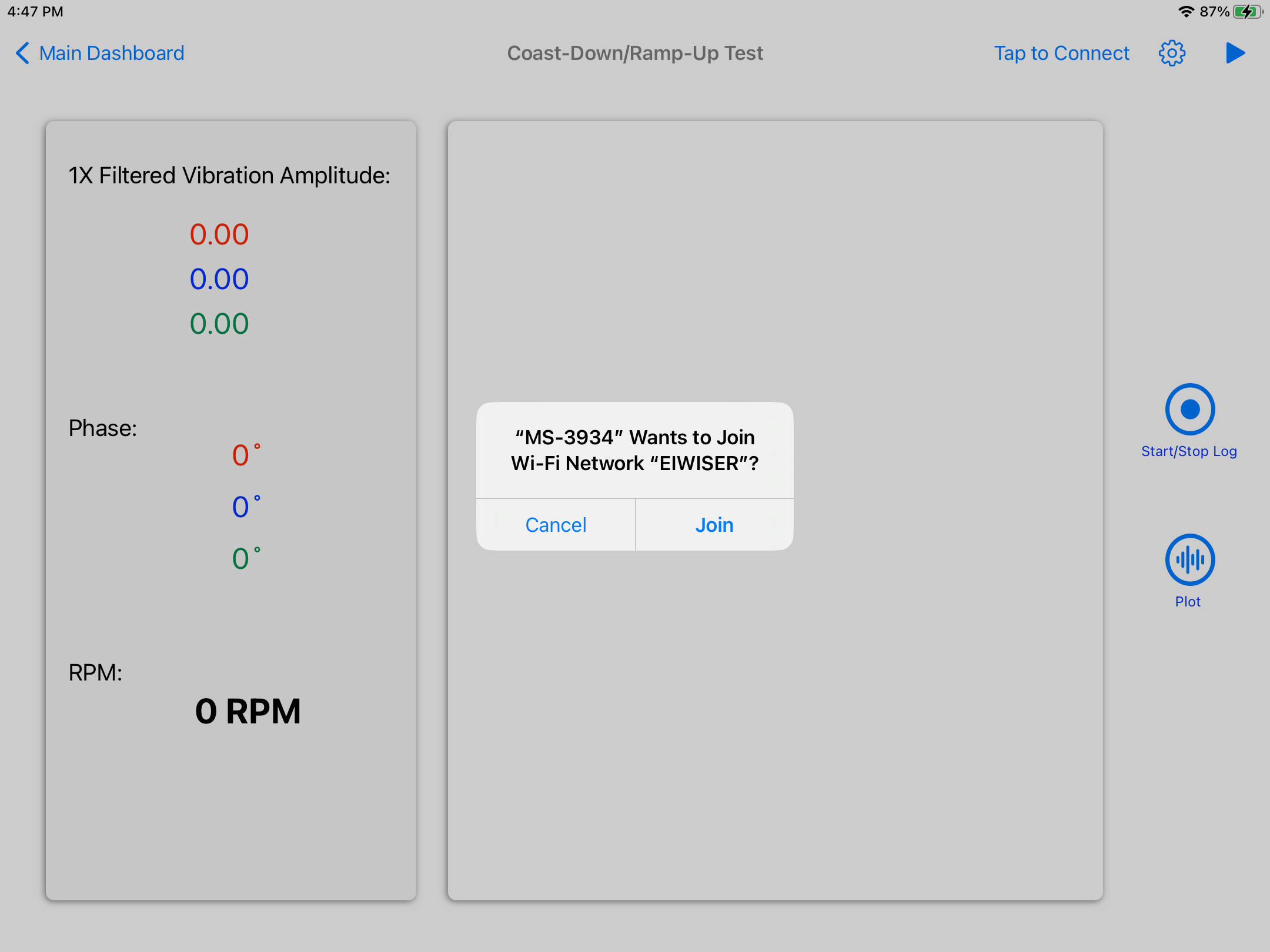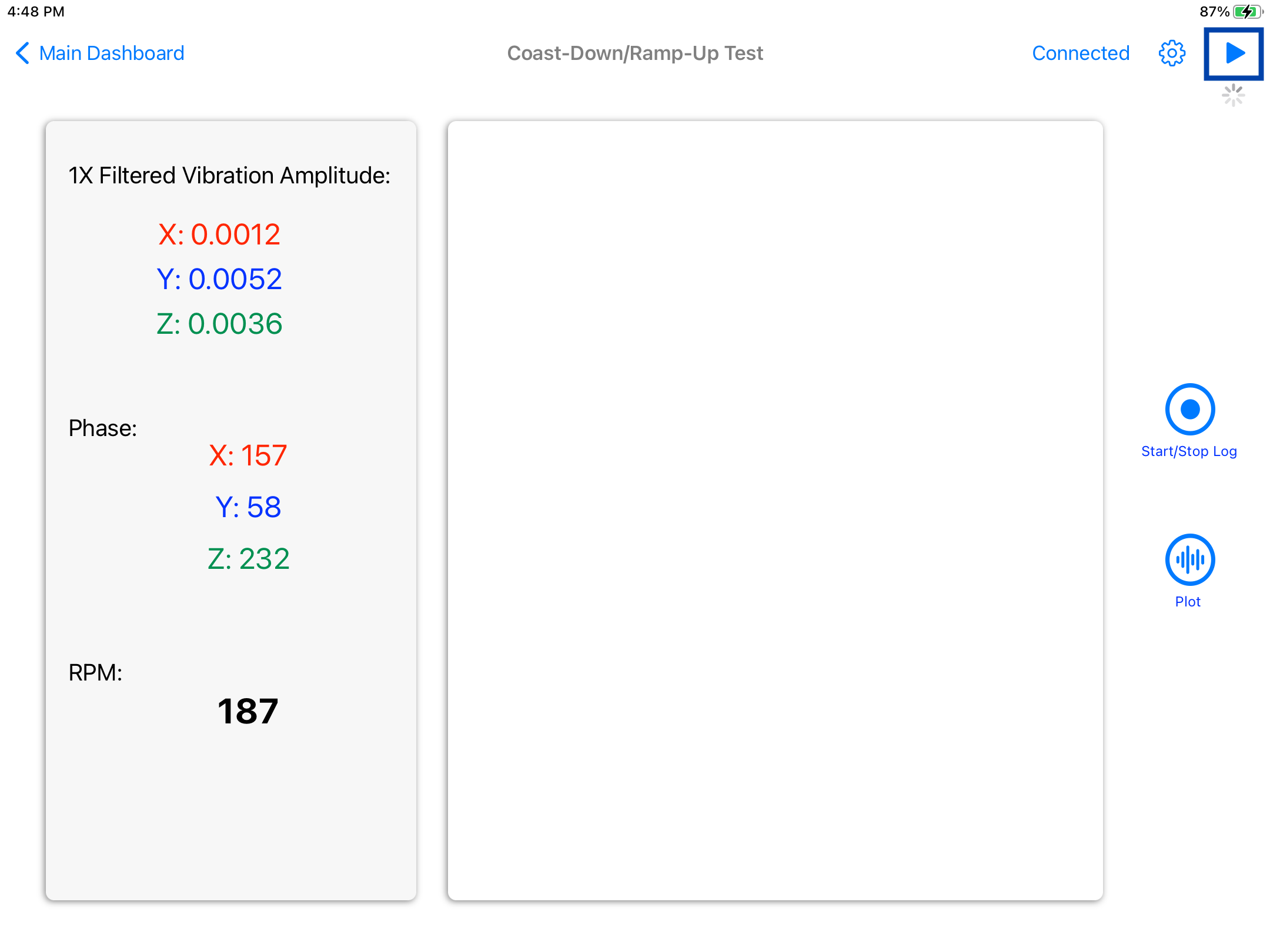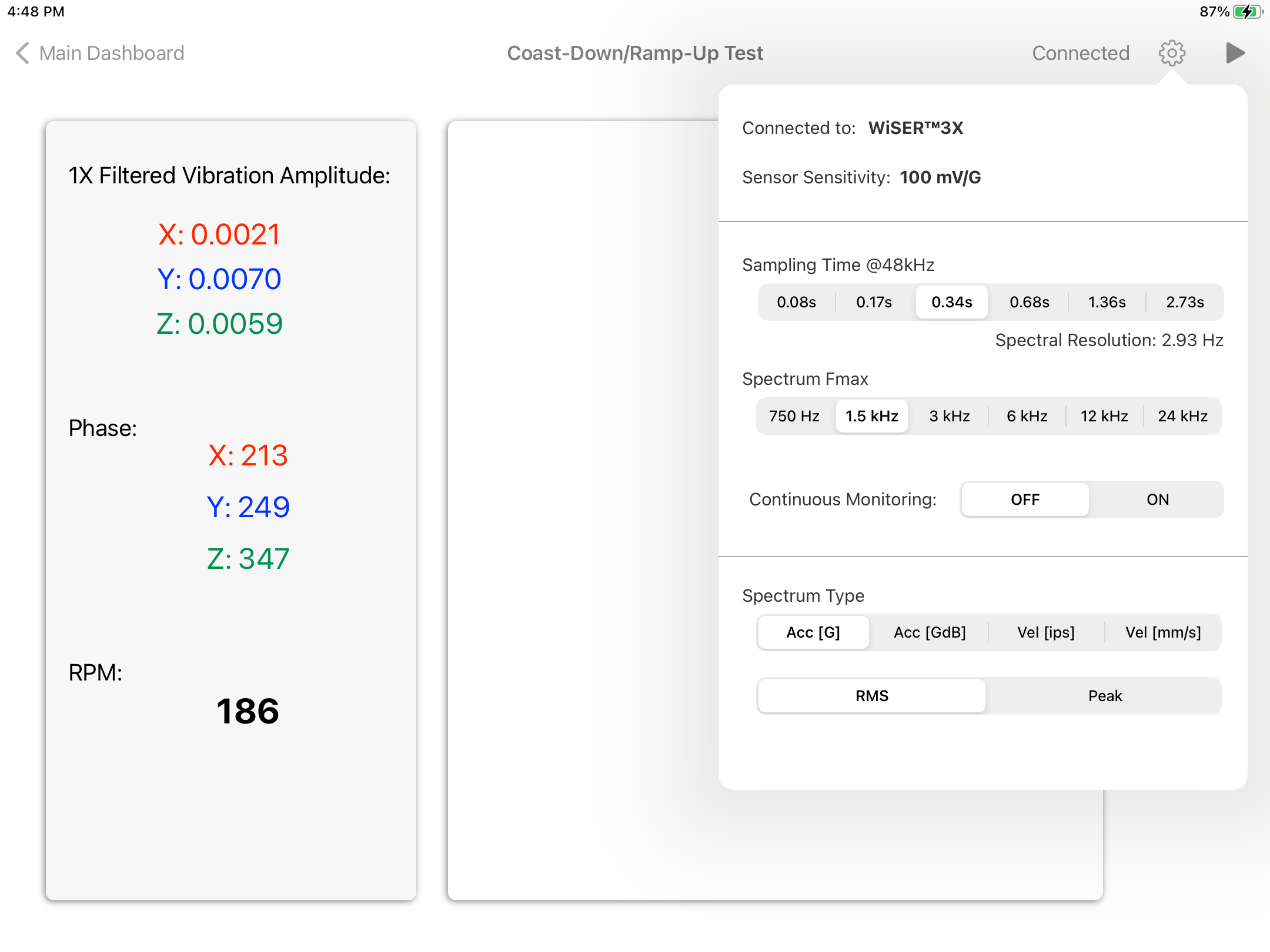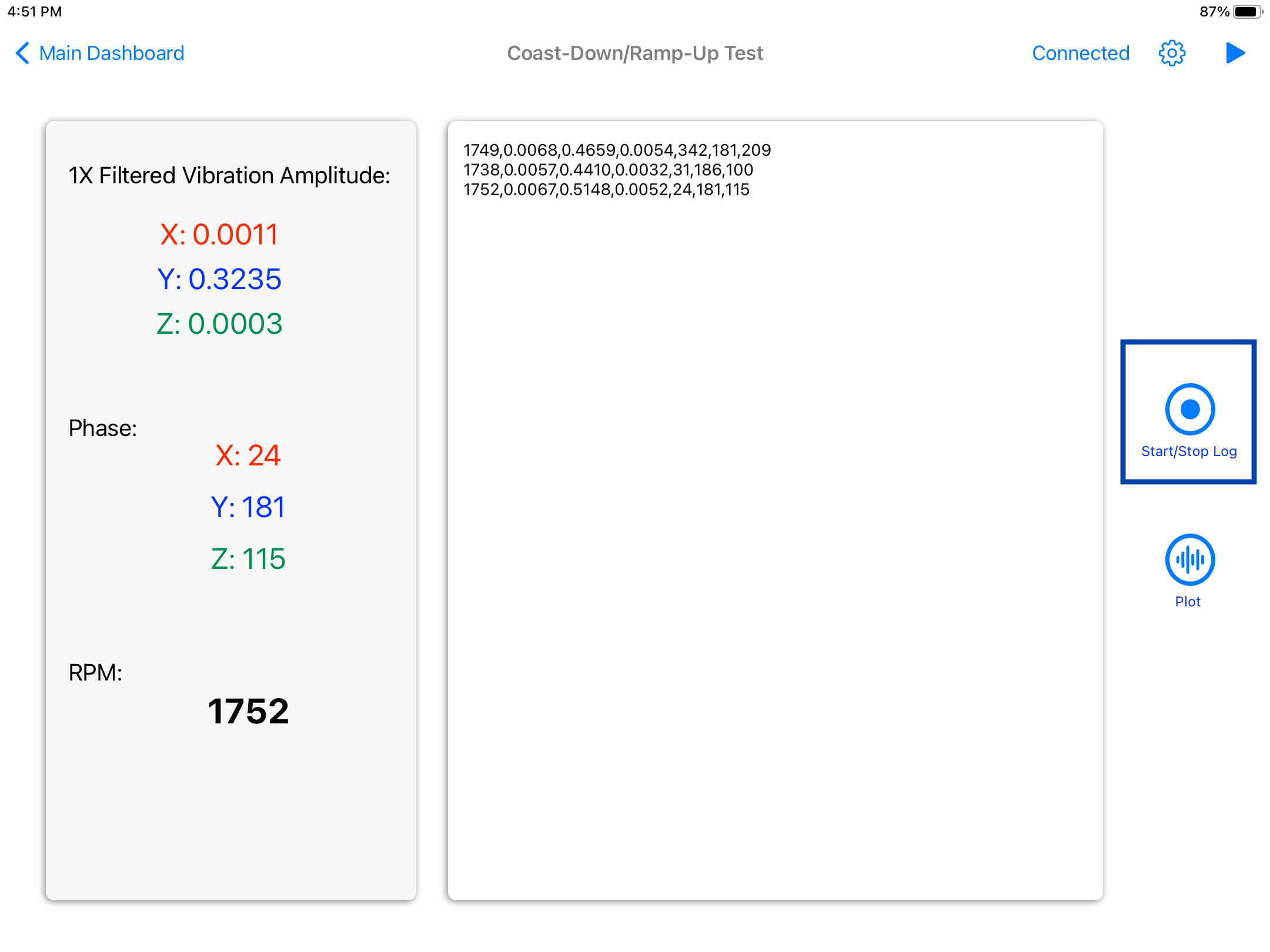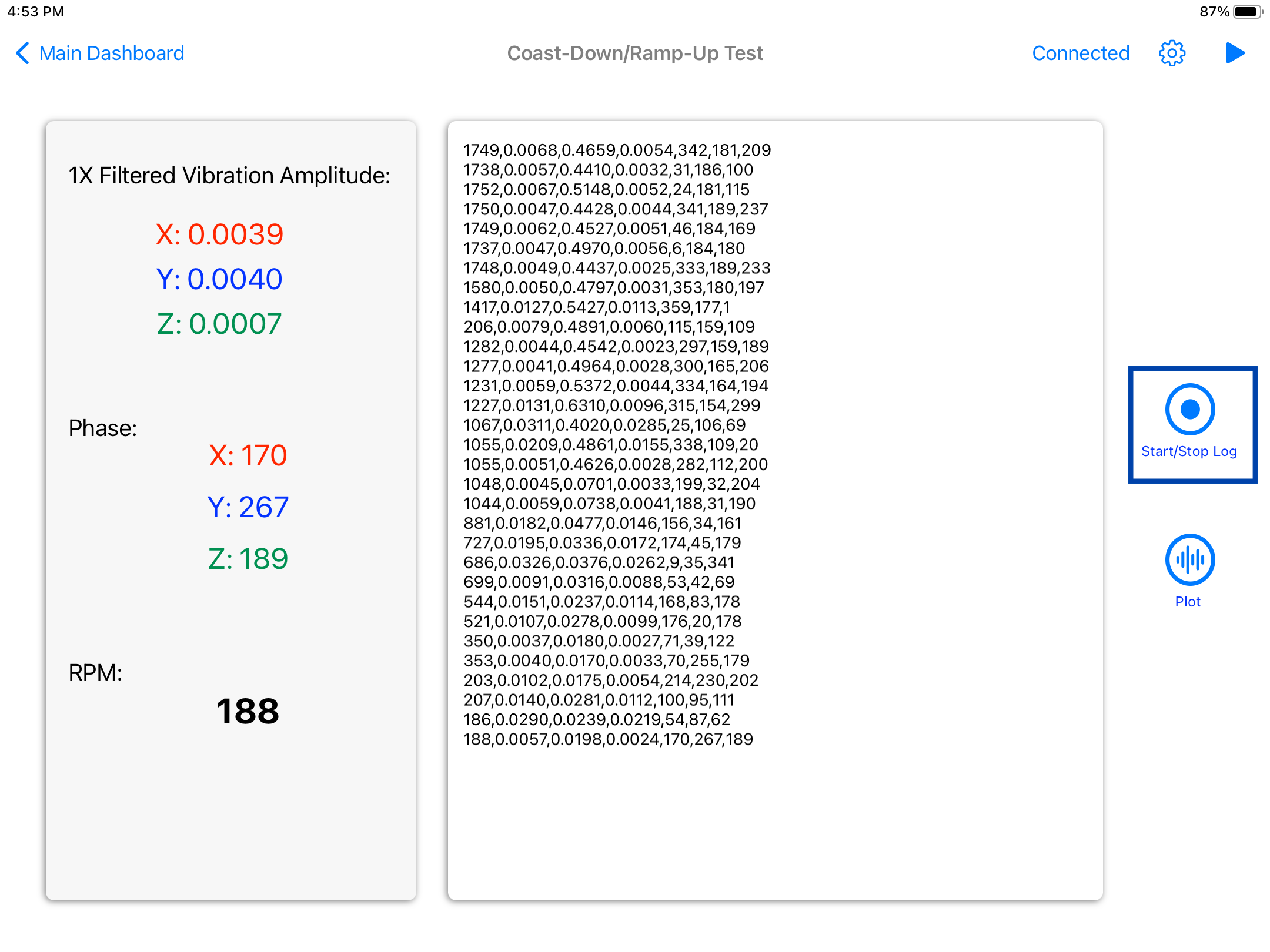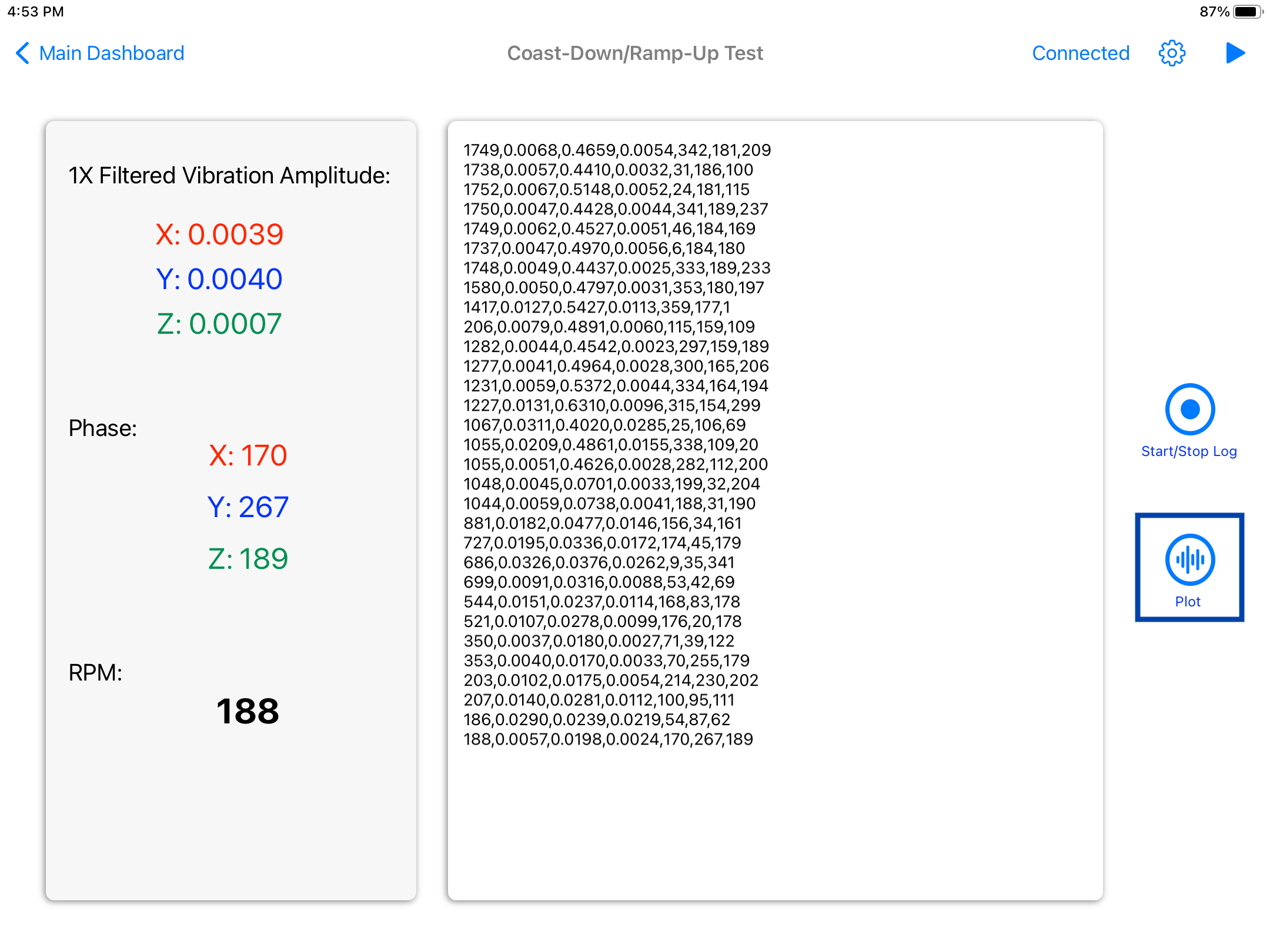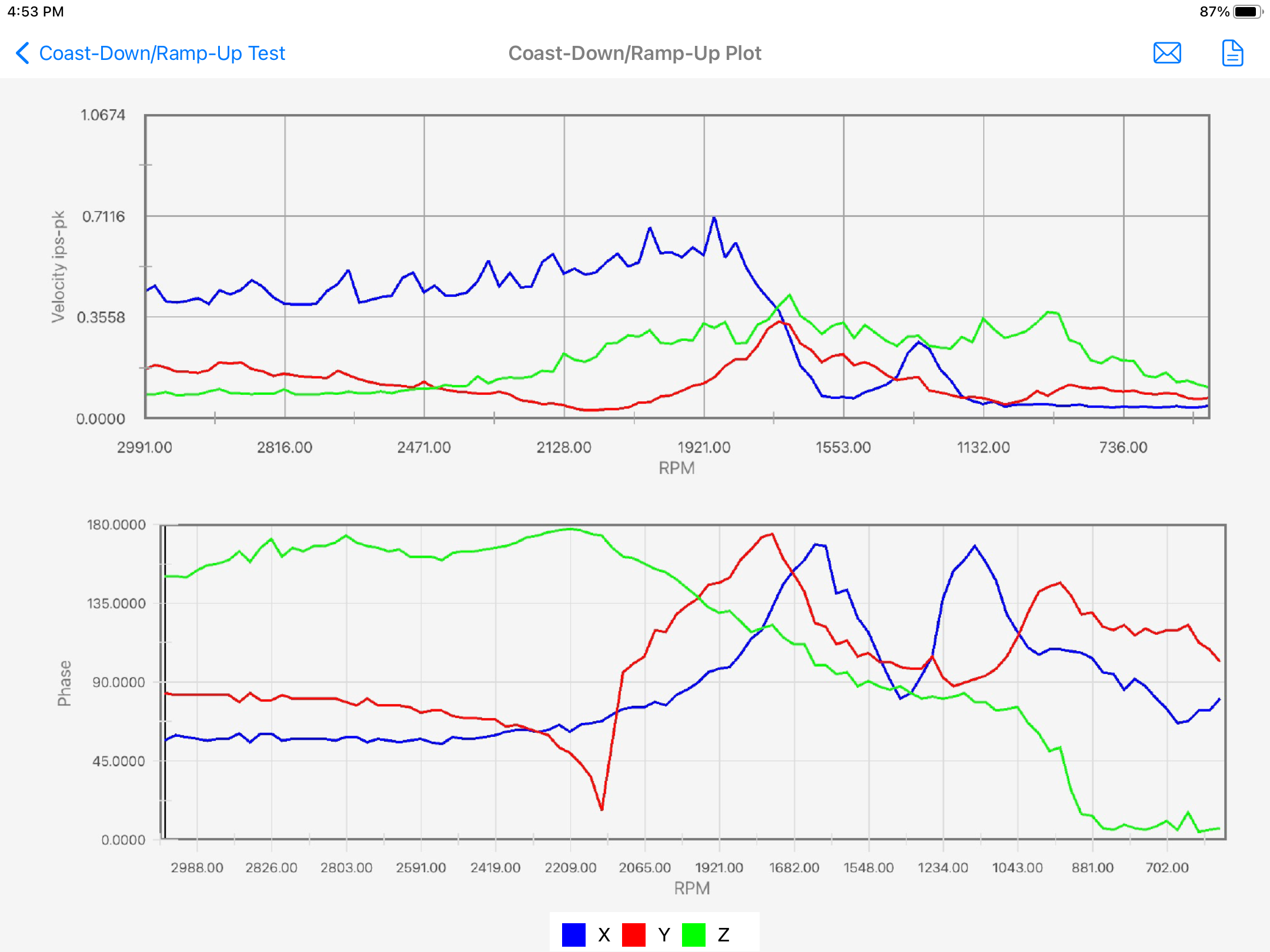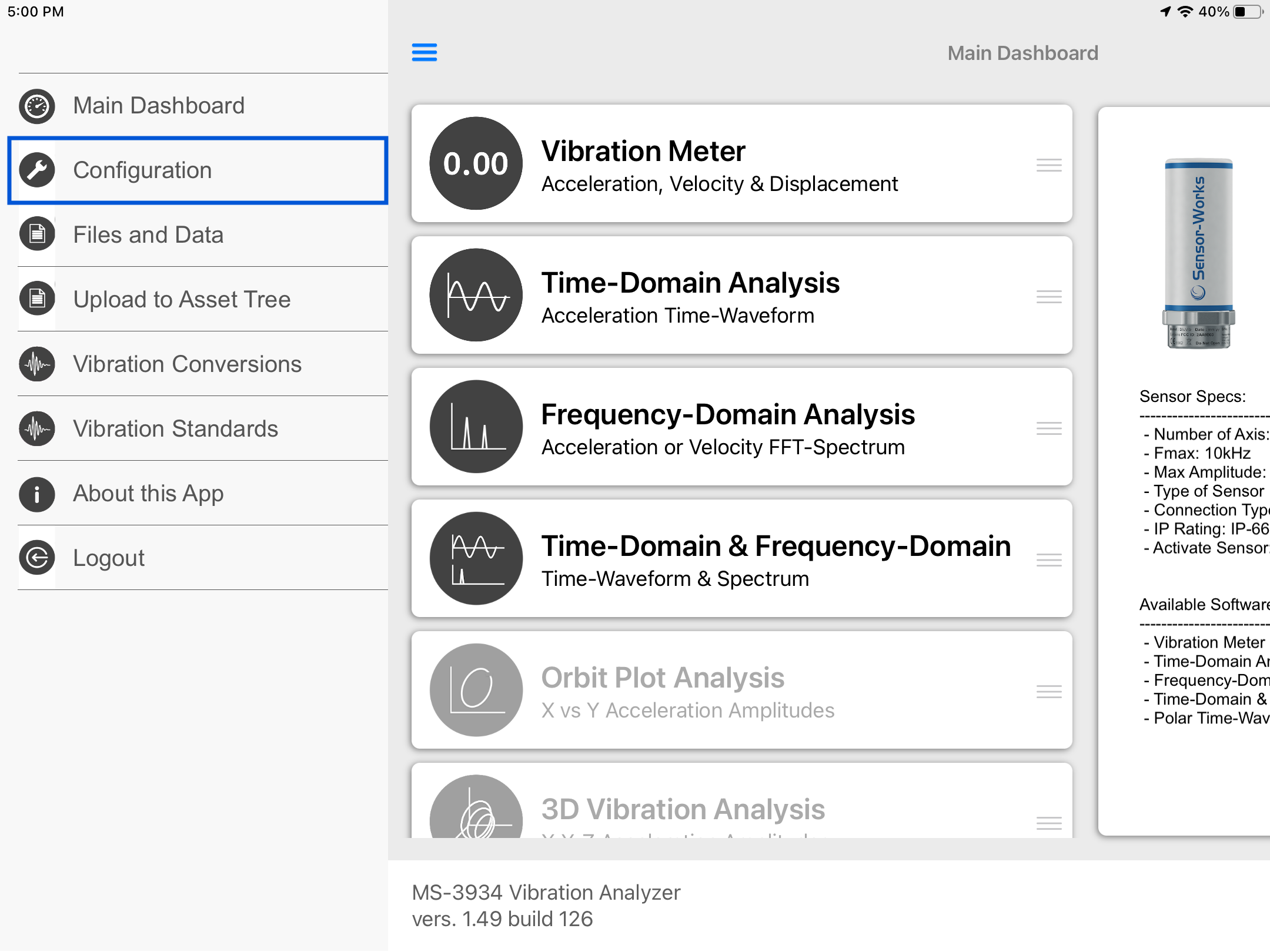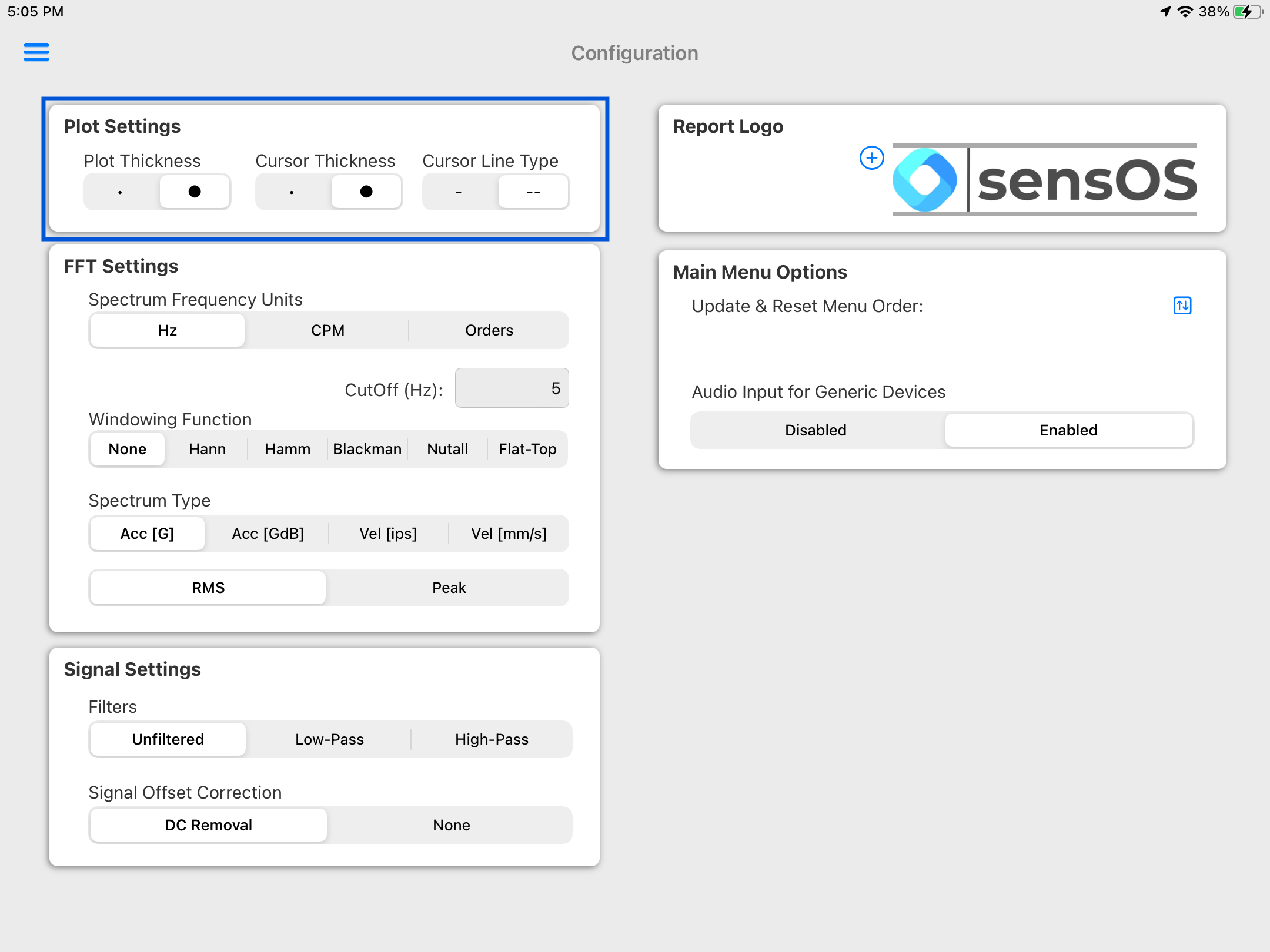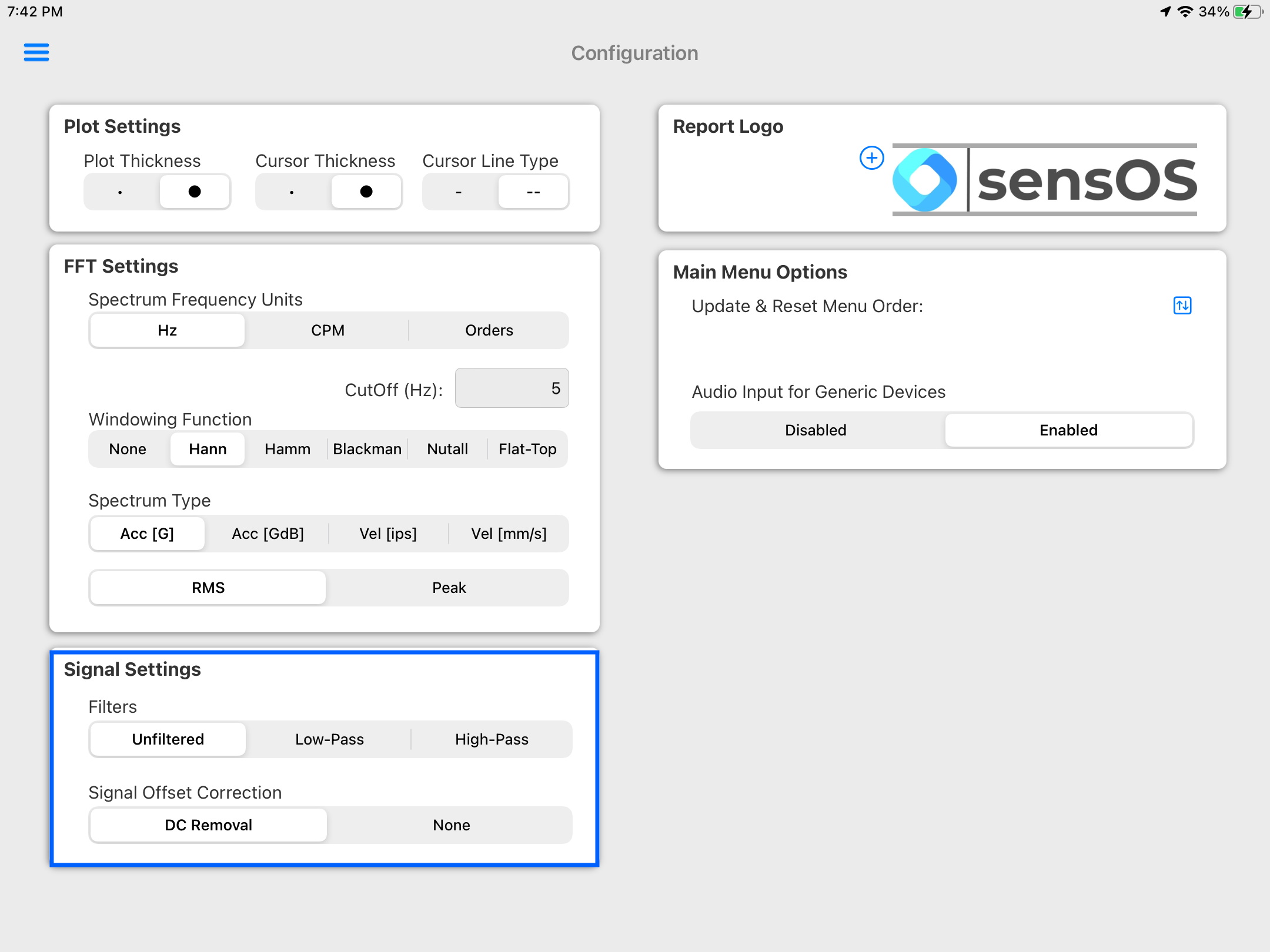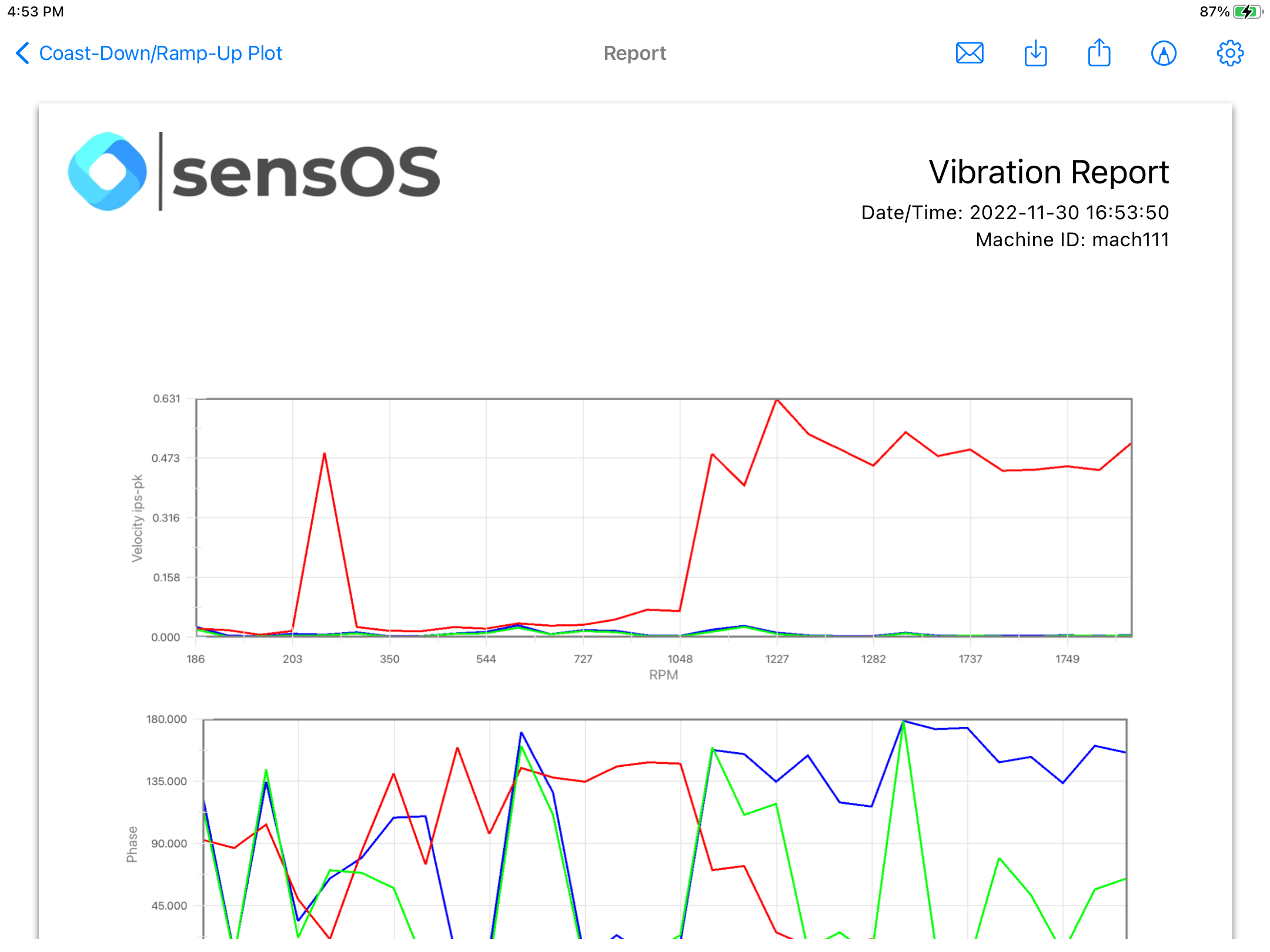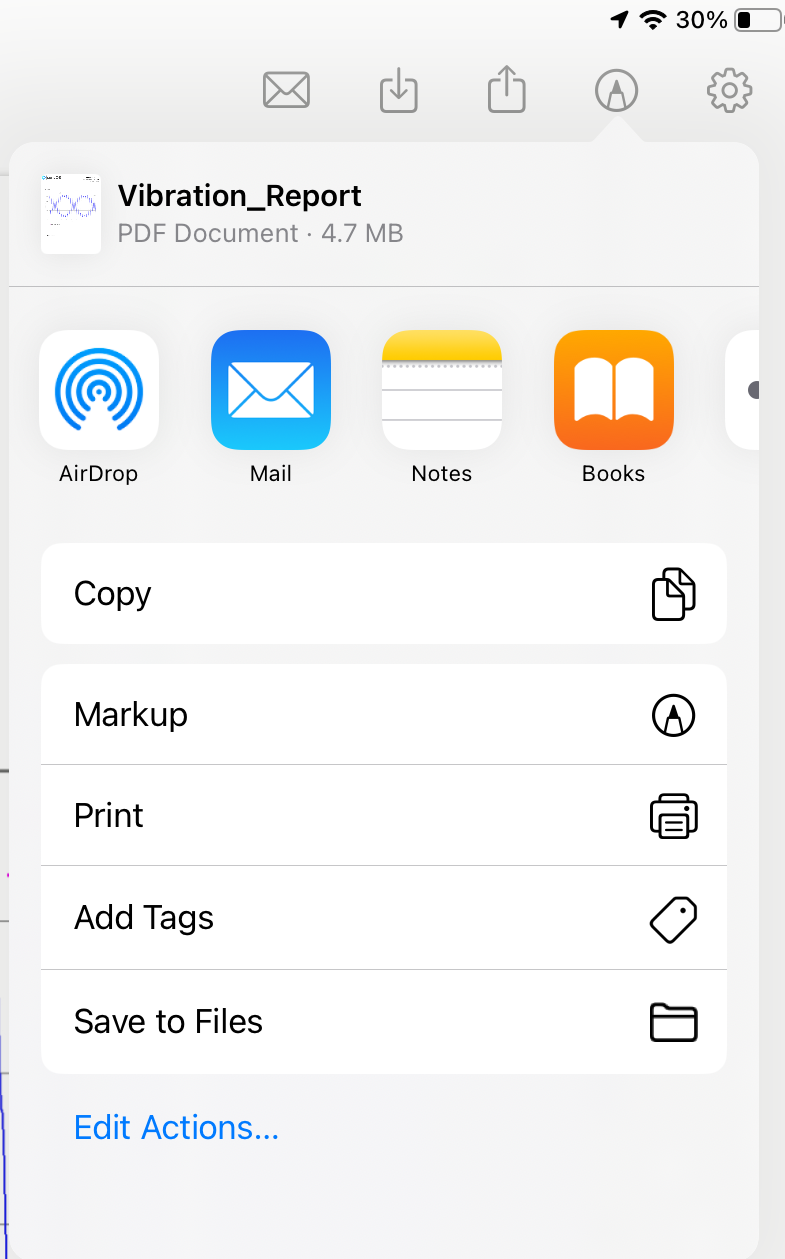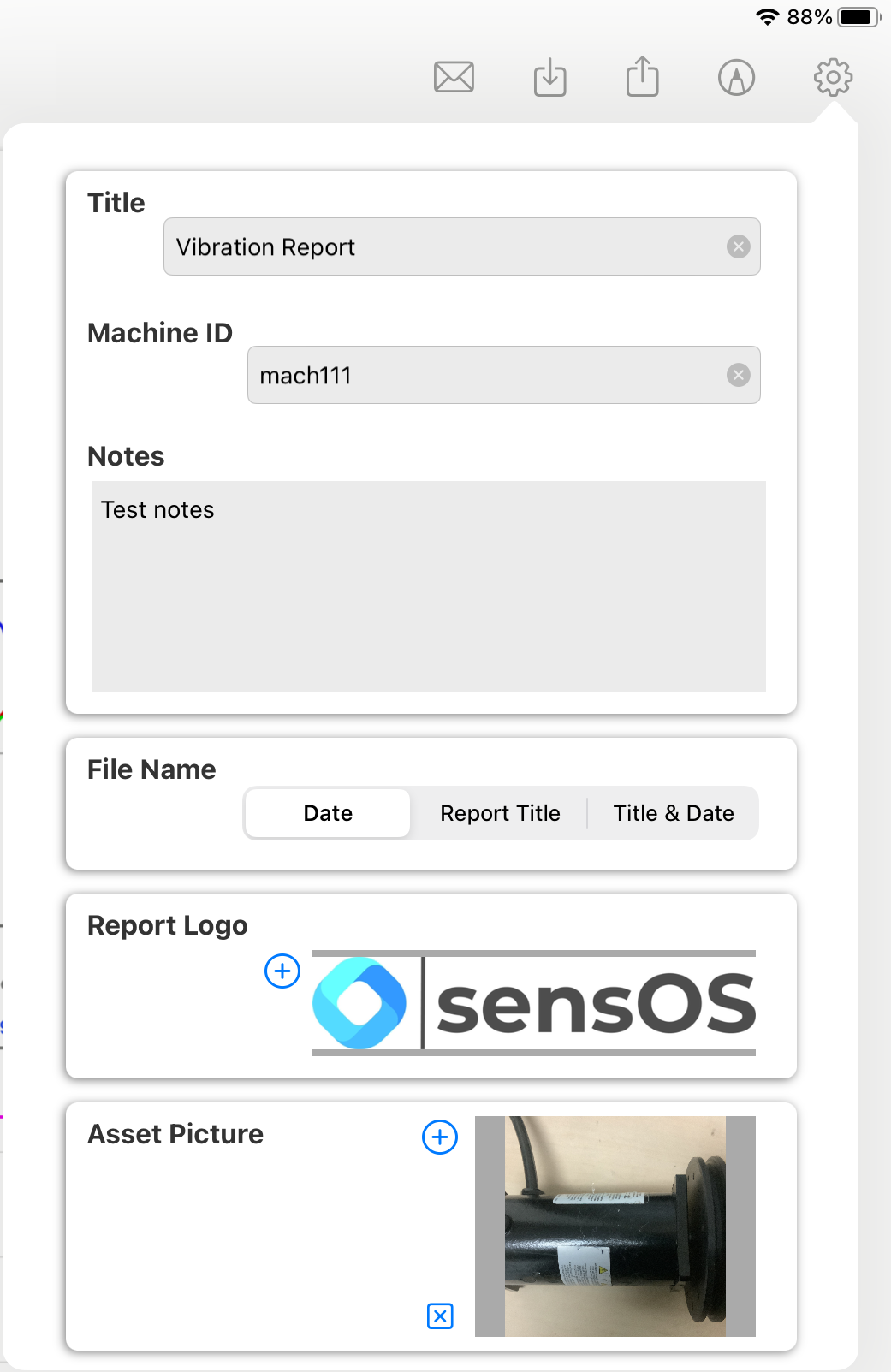Documentation
3934 Coast-Down/Ramp-Up Test
MS-3934: Vibration Analysis Studio iPadOS® version
- Version: 1.49 (b.126)
- Author: D. Bukowitz
- Created: 25 Jan, 2022
- Update: 21 Nov, 2022
If you have any questions that are beyond the scope of this document, Please feel free to email via info@sens-os.com
Description
This module collects triaxial vibration and RPM data during transient operation (Coast-down or ramp-up) and plots the amplitude and phase vs RPM. It is very helpful to find structural resonances and variations in the vibration phase.
Compatibility
This application needs a 4-channel sensor to provide the triaxial vibration signal and the tach-signal. This module is compatible with the following sensors:
- EI-WiSER™3X (3-Axis + Tach / Wi-Fi sensor)
Main Menu
- Tap on the Sensor name button to open the list of available sensors, and select the sensor type from the list
- Select the Coast-Down/Ramp-Up Test option from the list.
Note: The user can change the order of the functionalities in the list by dragging it from the right button on each cell
Coast-Down/Ramp-Up Test
- Turn on the sensor and tap on the "Tap to Connect" button.
- A dialog box will appear, press the JOIN button to connect to the sensor's Wi-Fi network
- Click on the start ▶︎ button on the top bar menu start collecting data (This data will not be recorded for the test yet).
- From the settings pop-up select teh sampling settings and the type of spectrum. Other options, such as windowing, filtering and cut-off value can be modified in the general Configuration view. See Configuration for more details.
- Place the sensor and tach on the machine to start collecting data, and press the "Start/Stop Log" Button. This will start recording the transient data to plot. Data will be shownk in the text box in sequential order, including the RPM and the overall values and phase for the 3 Axes.
- Once all the data is collected for the whole range of RPM, press the "Start/Stop Log" Button to stop the recording.
- To preocess the data and generate the graphs, press the "Plot" button.
- The vibration data will be processed and arrange in RPM order, amplitude and phase values will be calculated and displayed in the plot
- From this view data can be sent via email by pressing the "email" button on the top bar menu or a full pdf report can be generated, saved or sent by clicking on the report button, see more info in: Generating a pdf Report.
Configuration
- From the Main menu, click the top left menu button to open the left drawer with more options. Select 'Configuration' from the left menu
- Select the Plot Thickness, Cursor Thickness and/or Cursor Line Type from the Plot Settings selectors.
- The Signal Settings will affect the raw data directly. The DC-Removal is ON by default by can be turned OFF here. Also a general Low-Pass or High_pass filter can be applied to the signal.
- The FFT Settings will be set as defaults for all readings. Here the user can change the spectrum frequency units to Hz, CPM or Orders. A Cut-Off value can be added to remove low frequency values. Also windowing can be selected for the spectrum, the available options are: None, Hanning, Hamming, Blackman, Nutall and Flat-Top. The spectrum type and RMS/Pk values can be set as defaults here, but can also be changed in the settings pop-up of the spectrum.
Note: This selection will affect all reading's raw data for all modules
Report
- The report view contains several options in the top bar menu: 1:Send by Email, 2:Save pdf locally, 3:Upload Report to the Cloud bucket, 4:Markup and 5:Report Configuration
- The markup tool allows the user to copy the report to the clipboard, send it by Airdrop or any other messaging app, email it, print it or saved it to Files. The markup tool will open the standard tool to paint on the pdf report.
- The Report Configuration pop-up allows the user to enter the Report Title, Machine ID and Notes to be added to the report. Here the user can also select a logo for the report and include a picture of the asset that will be added in a new page in the report. The report file name be default is the actual date and time, but the user can change it to the title name of the report or to both, the title name and date.
Changelog
See what's new added, changed, fixed, improved or updated in the latest versions.
Version 1.49 b.126 (21 Nov, 2022)
- Optimized Optimized for iPadOS 16
Version 1.30 b.96 (25 Jan, 2022)
Initial Release