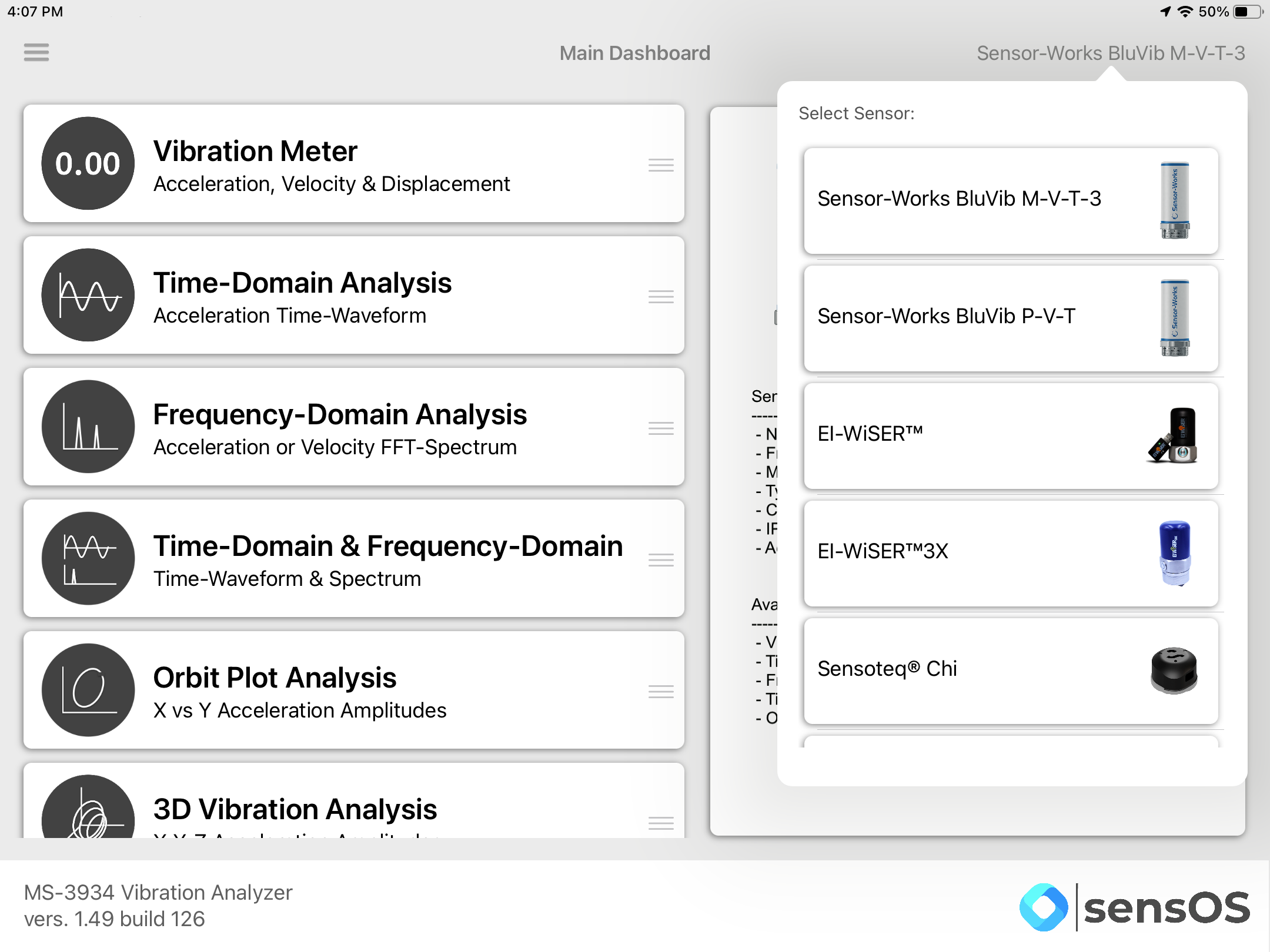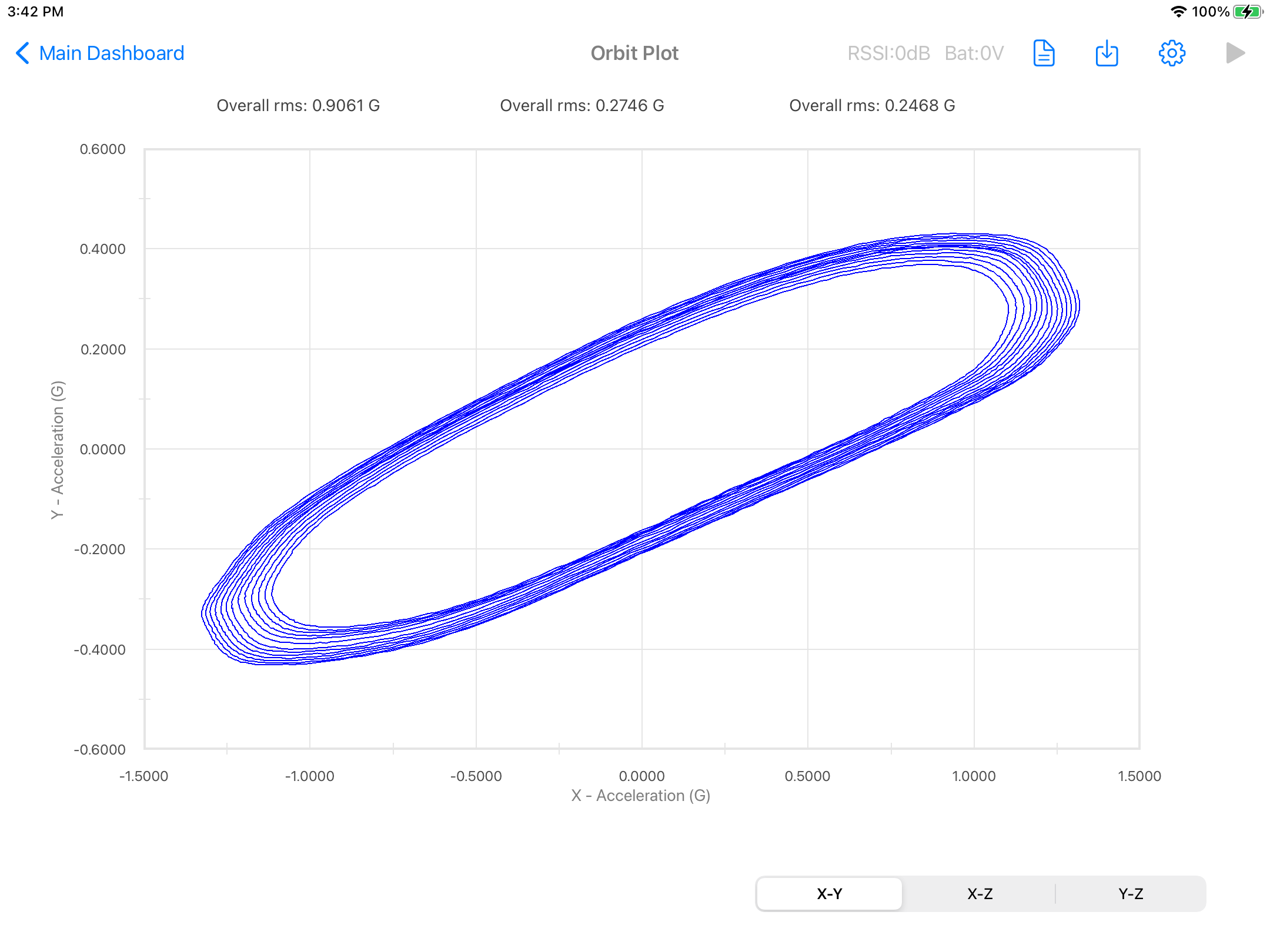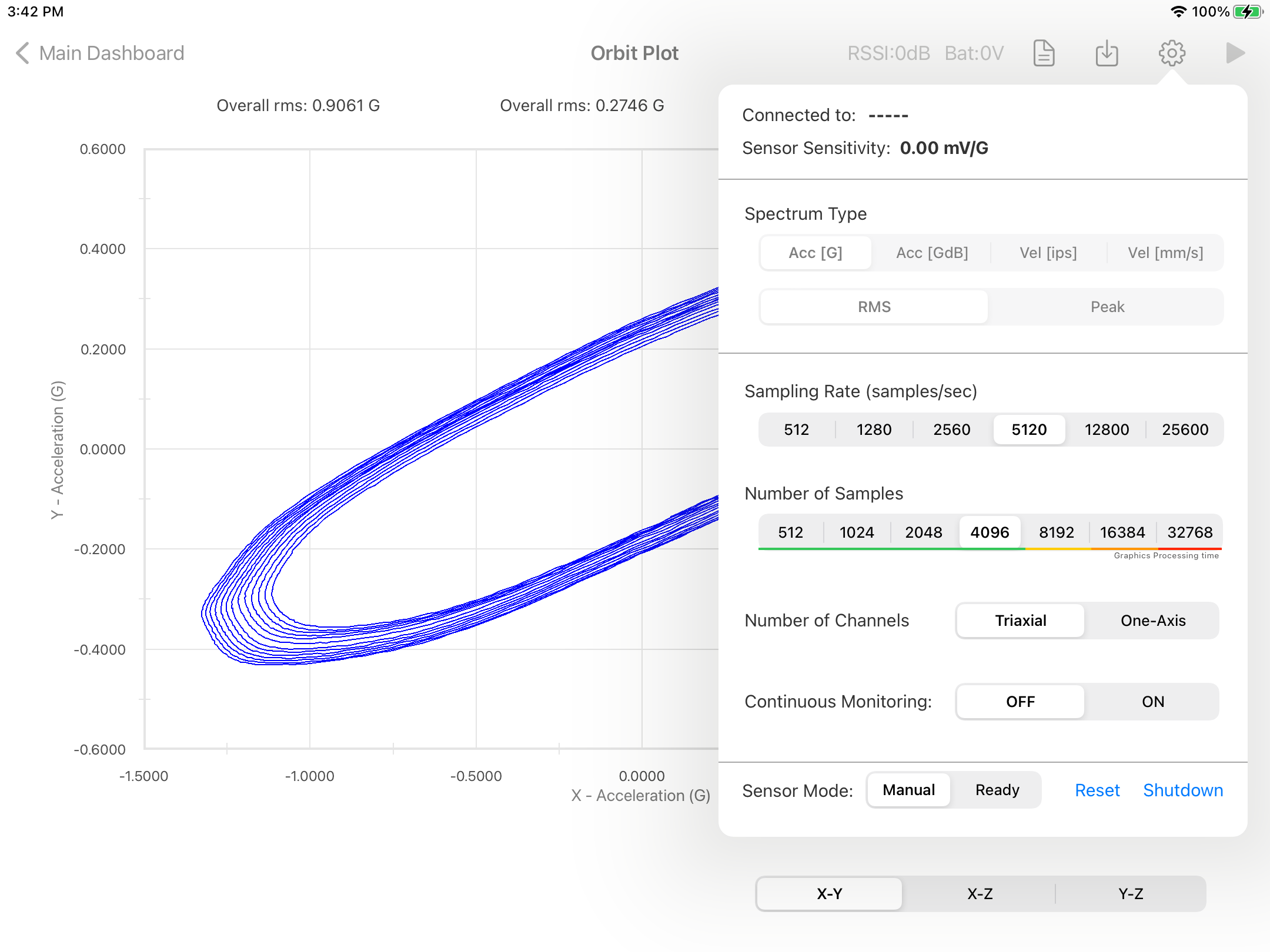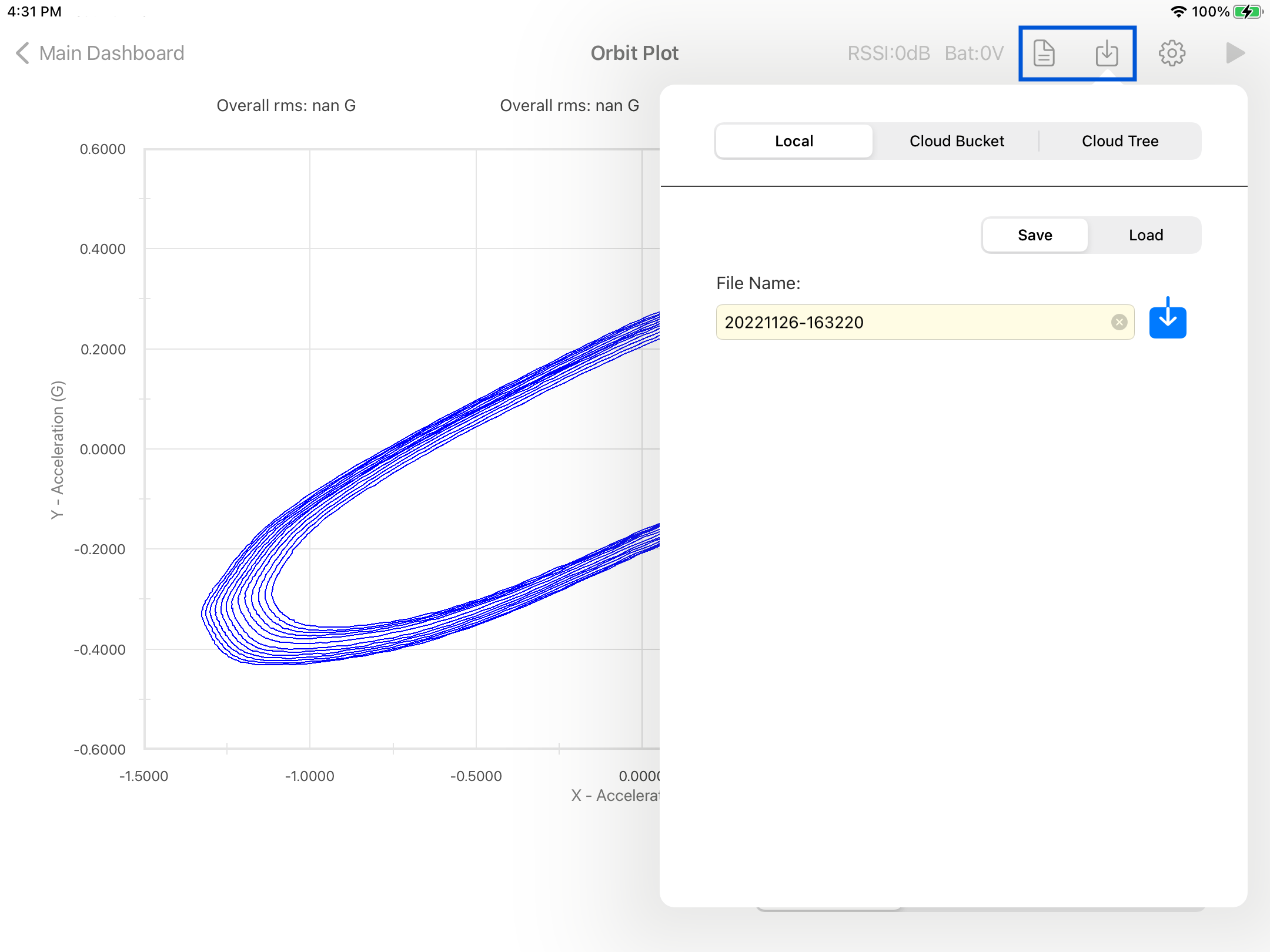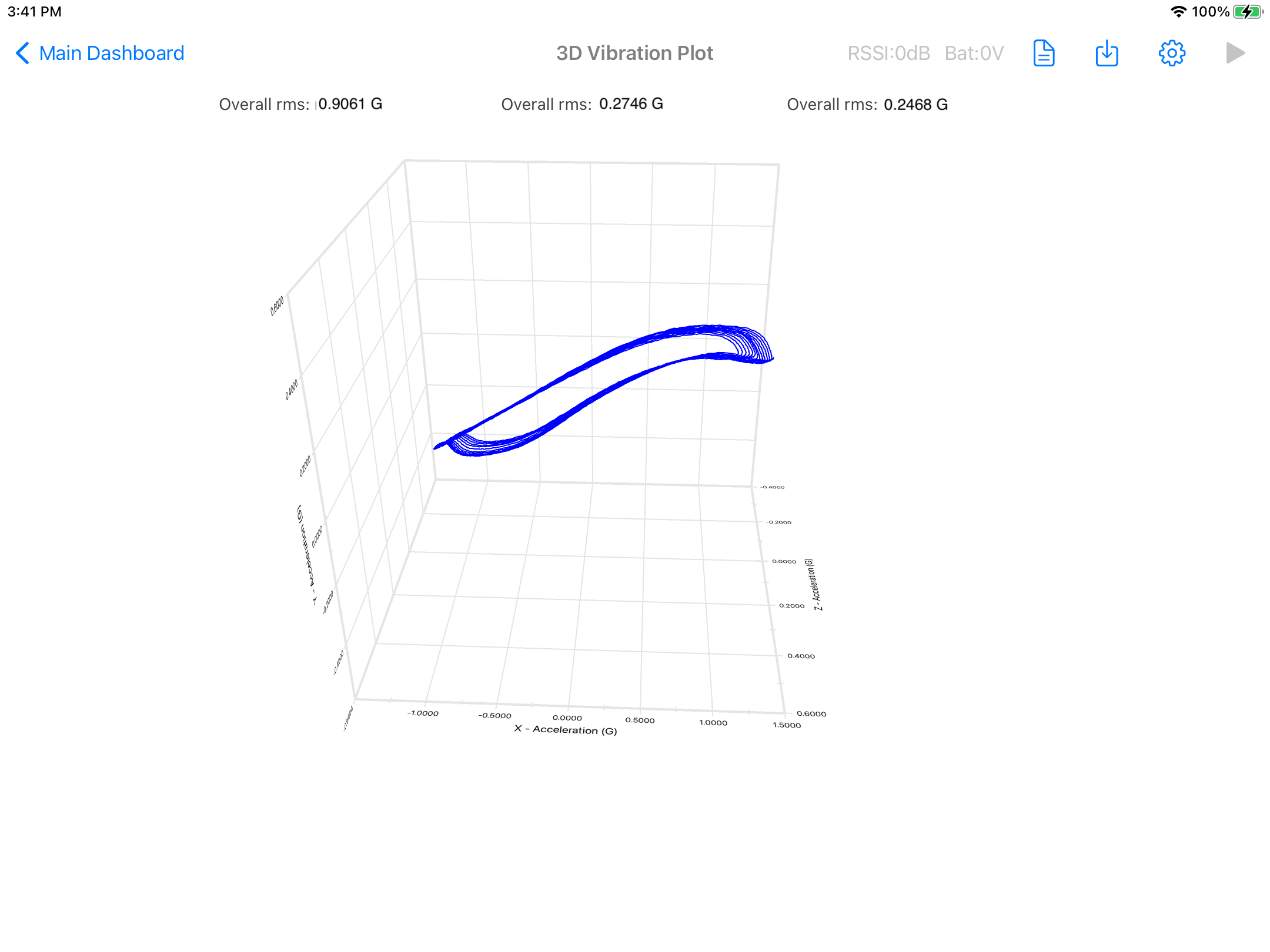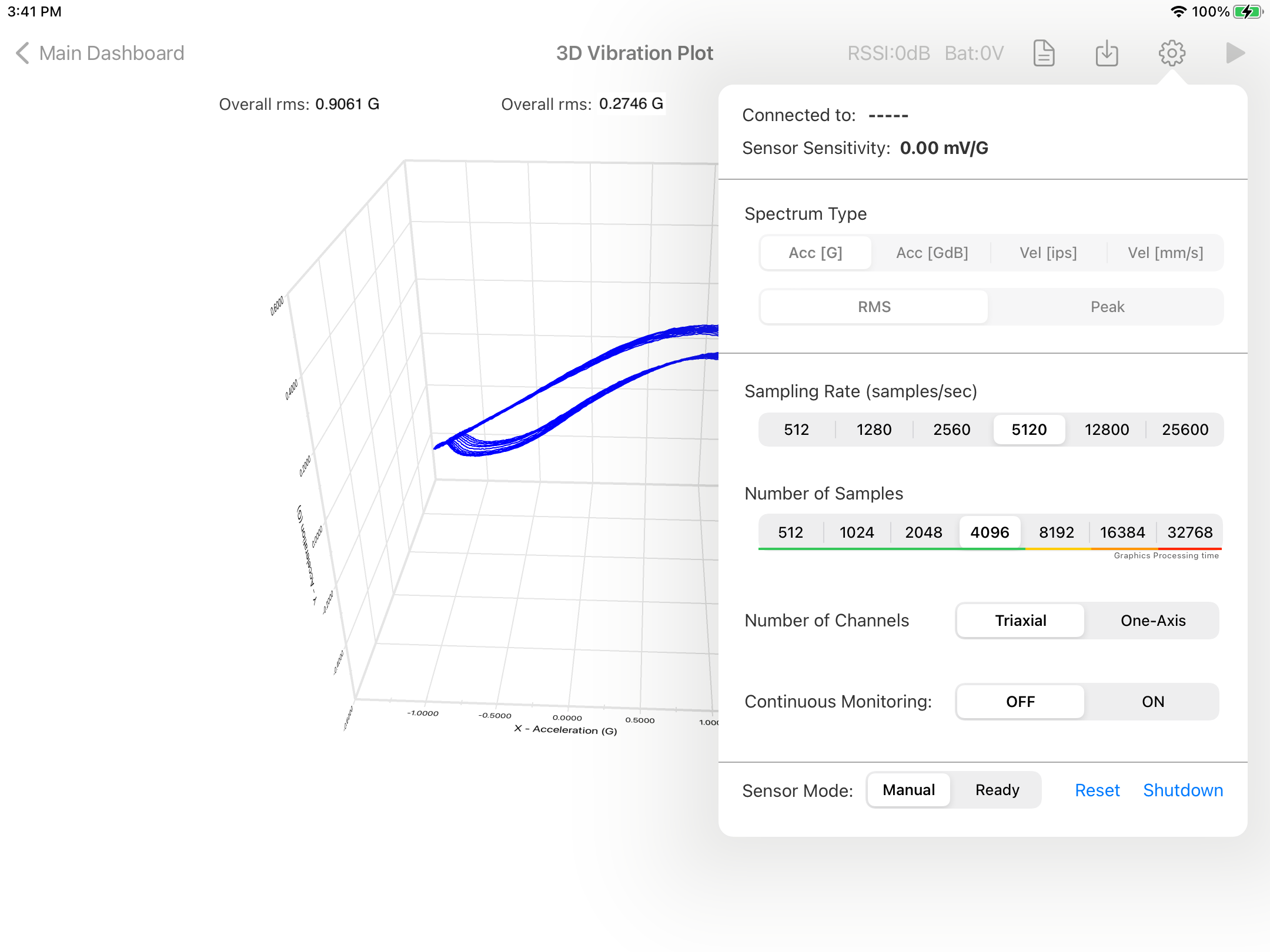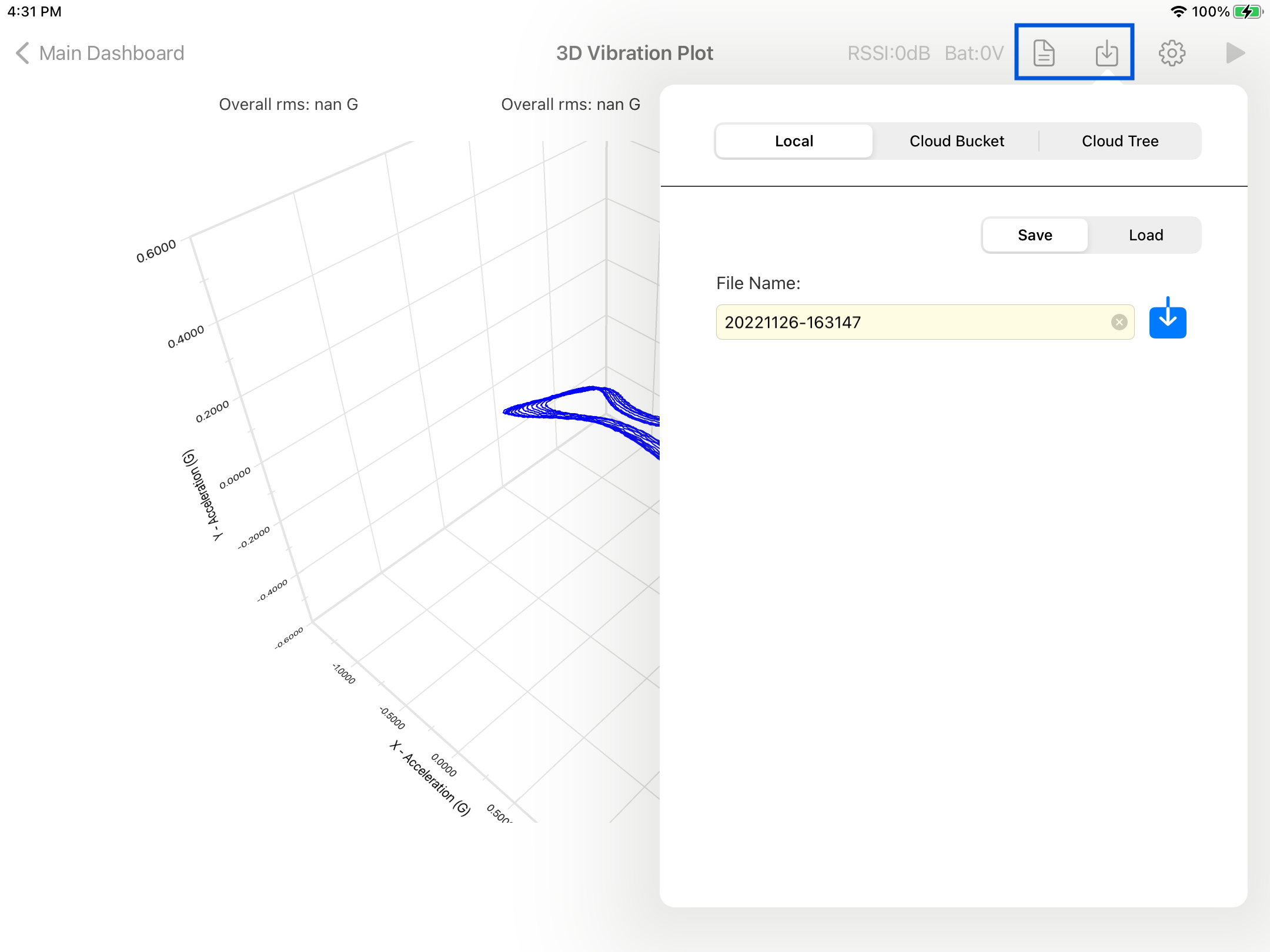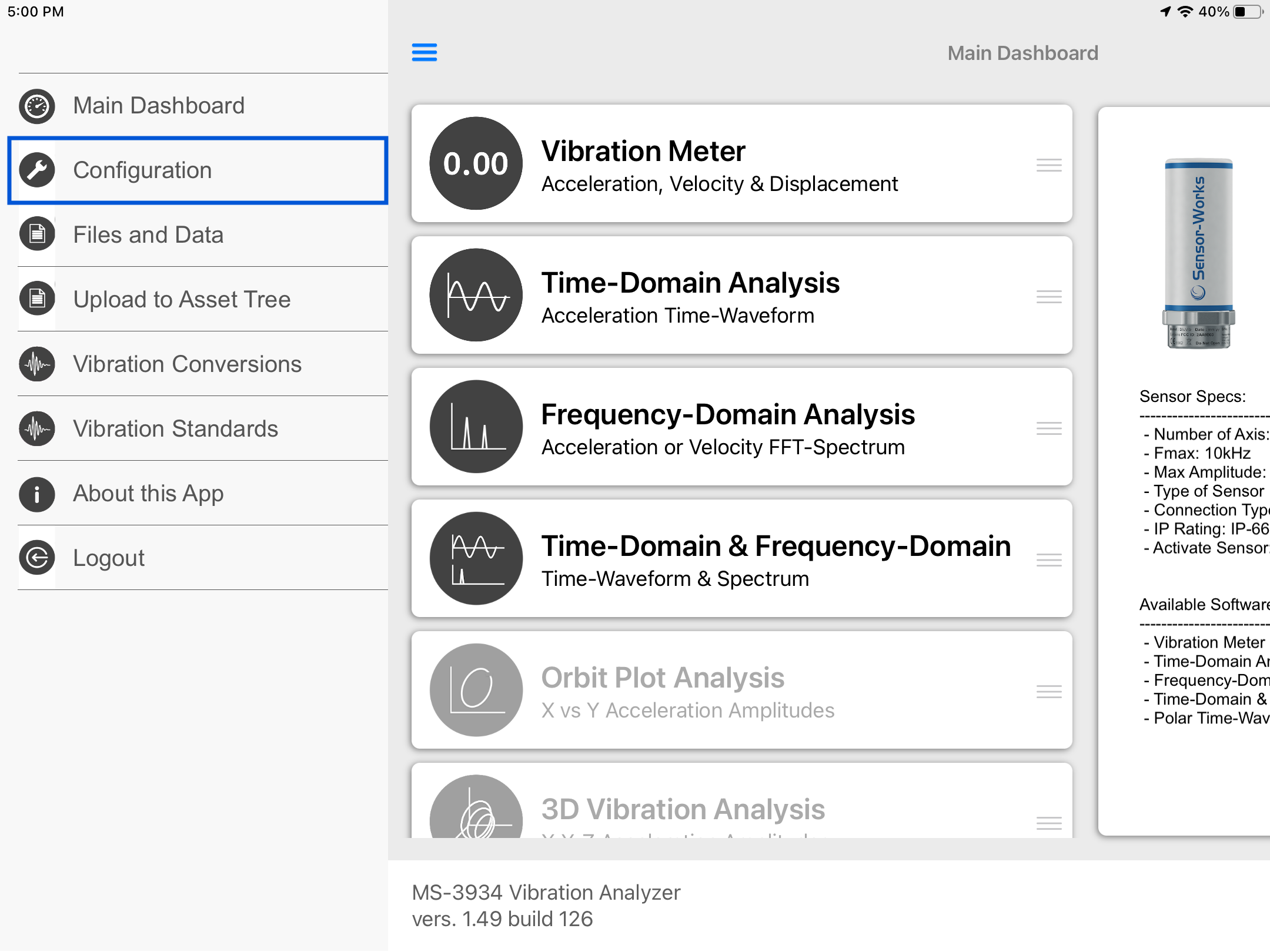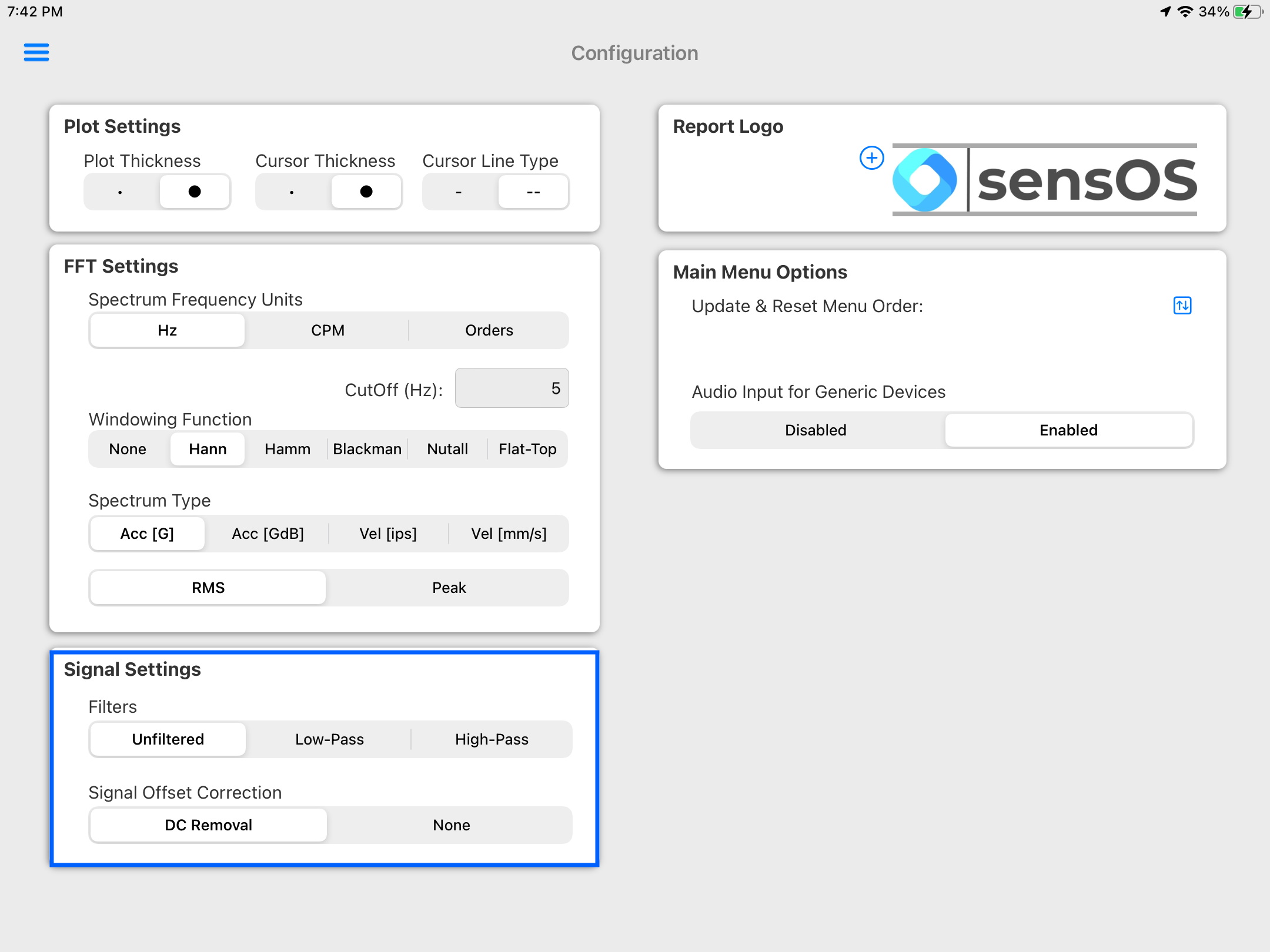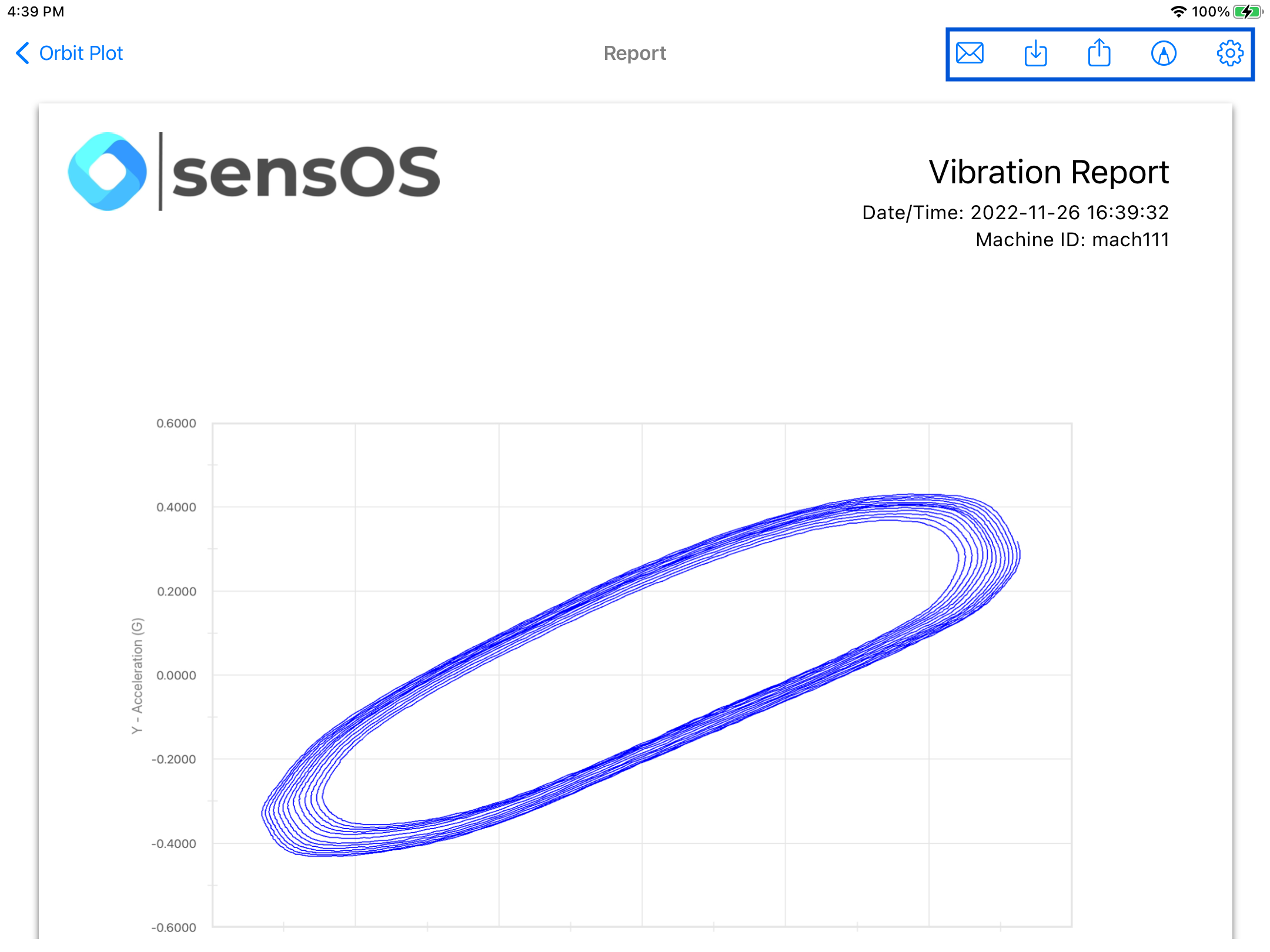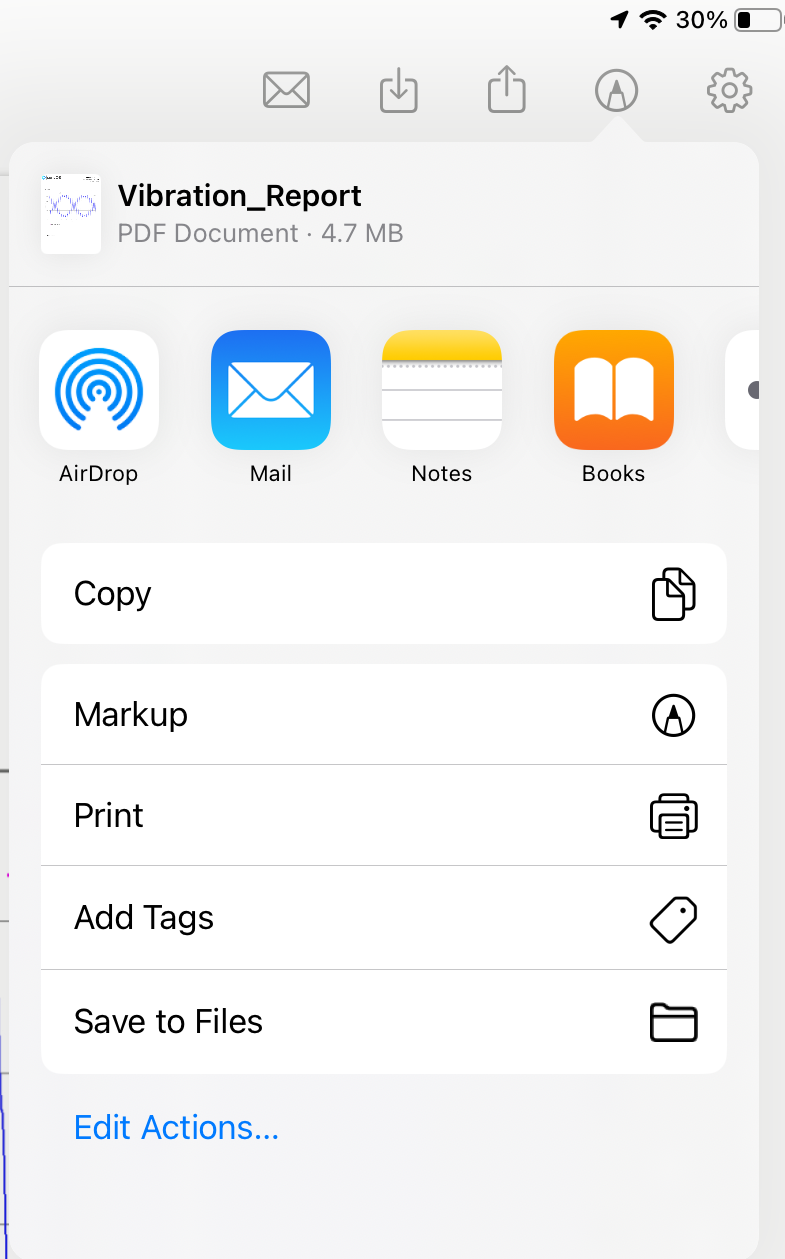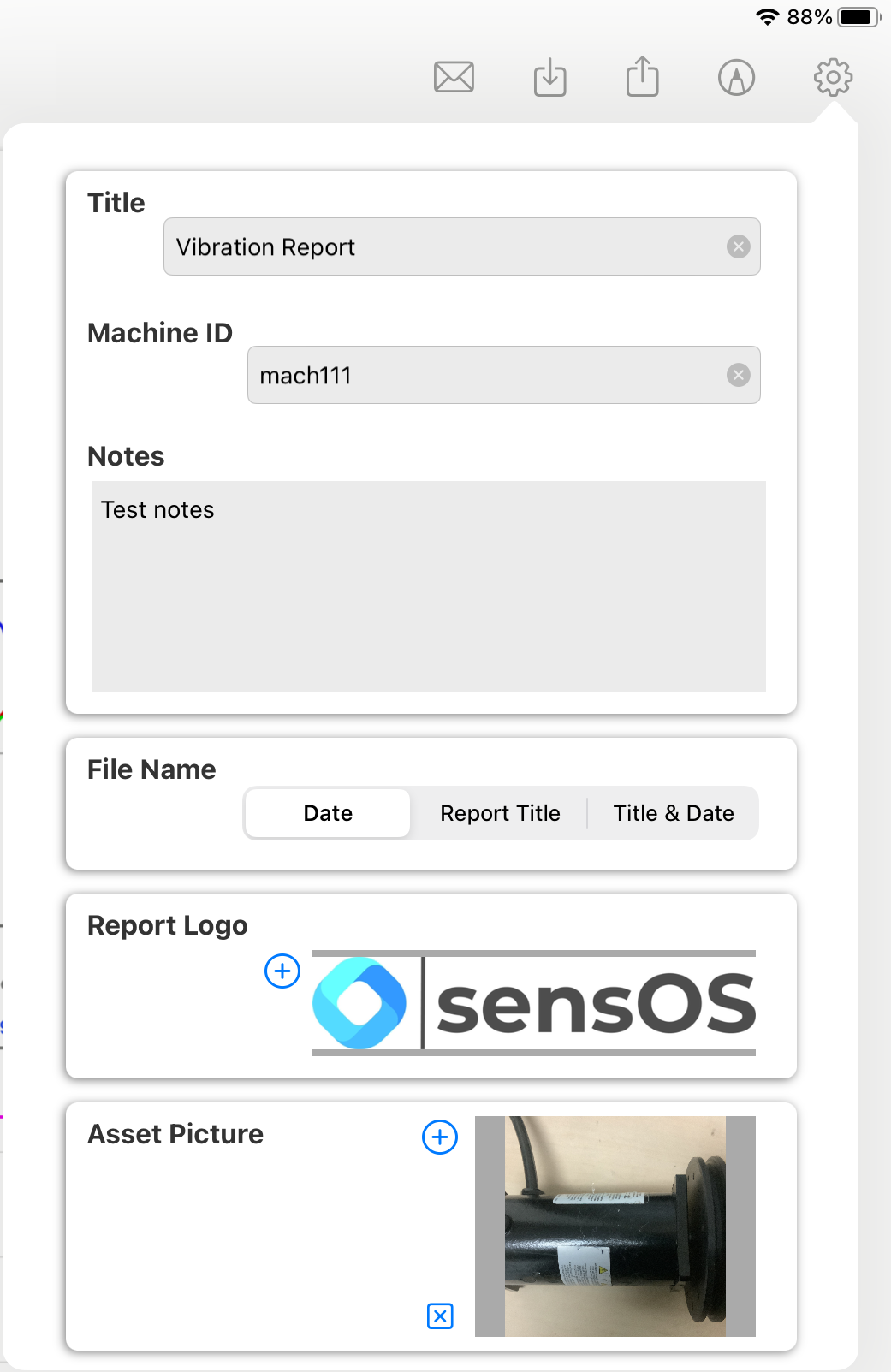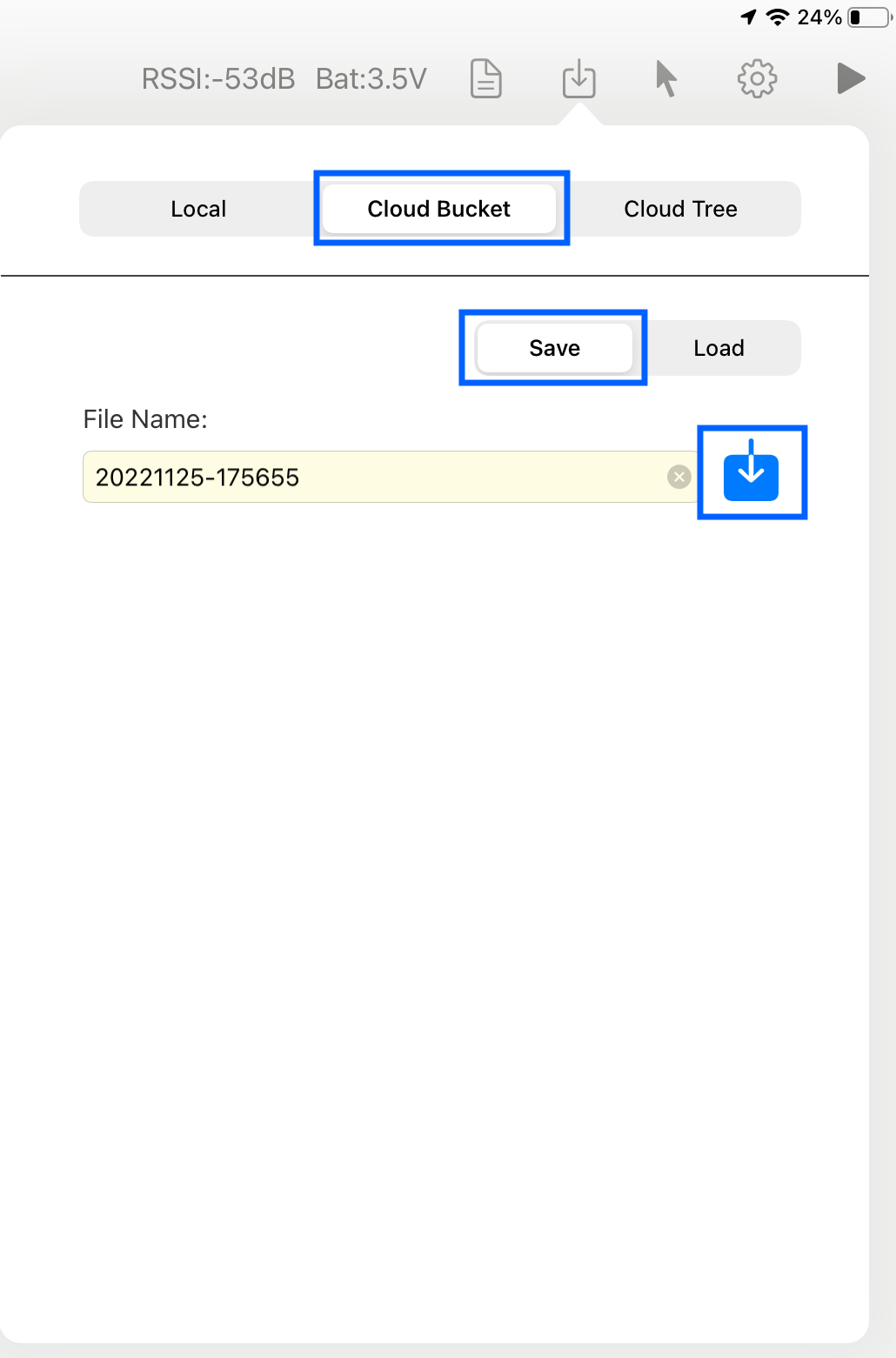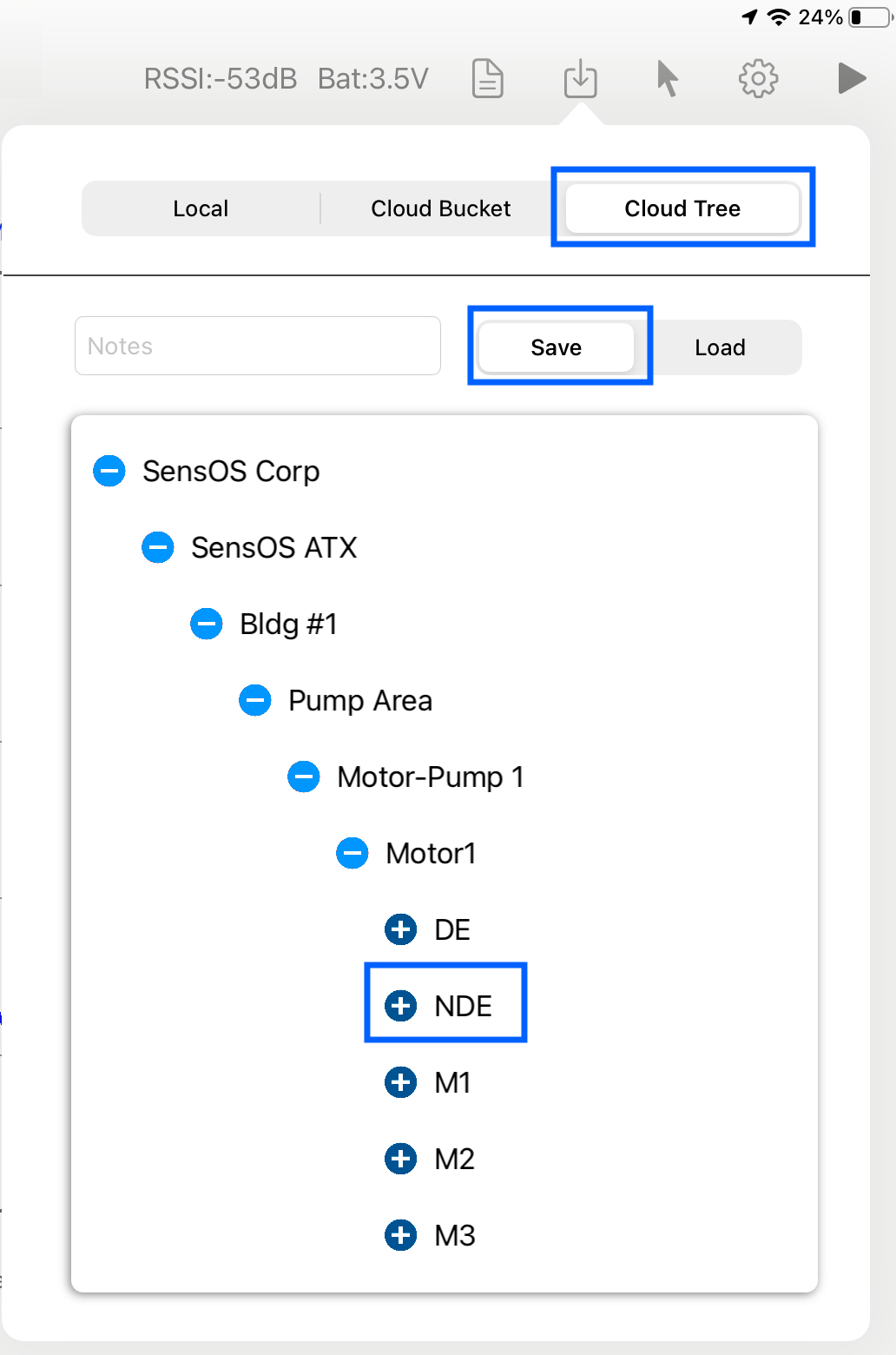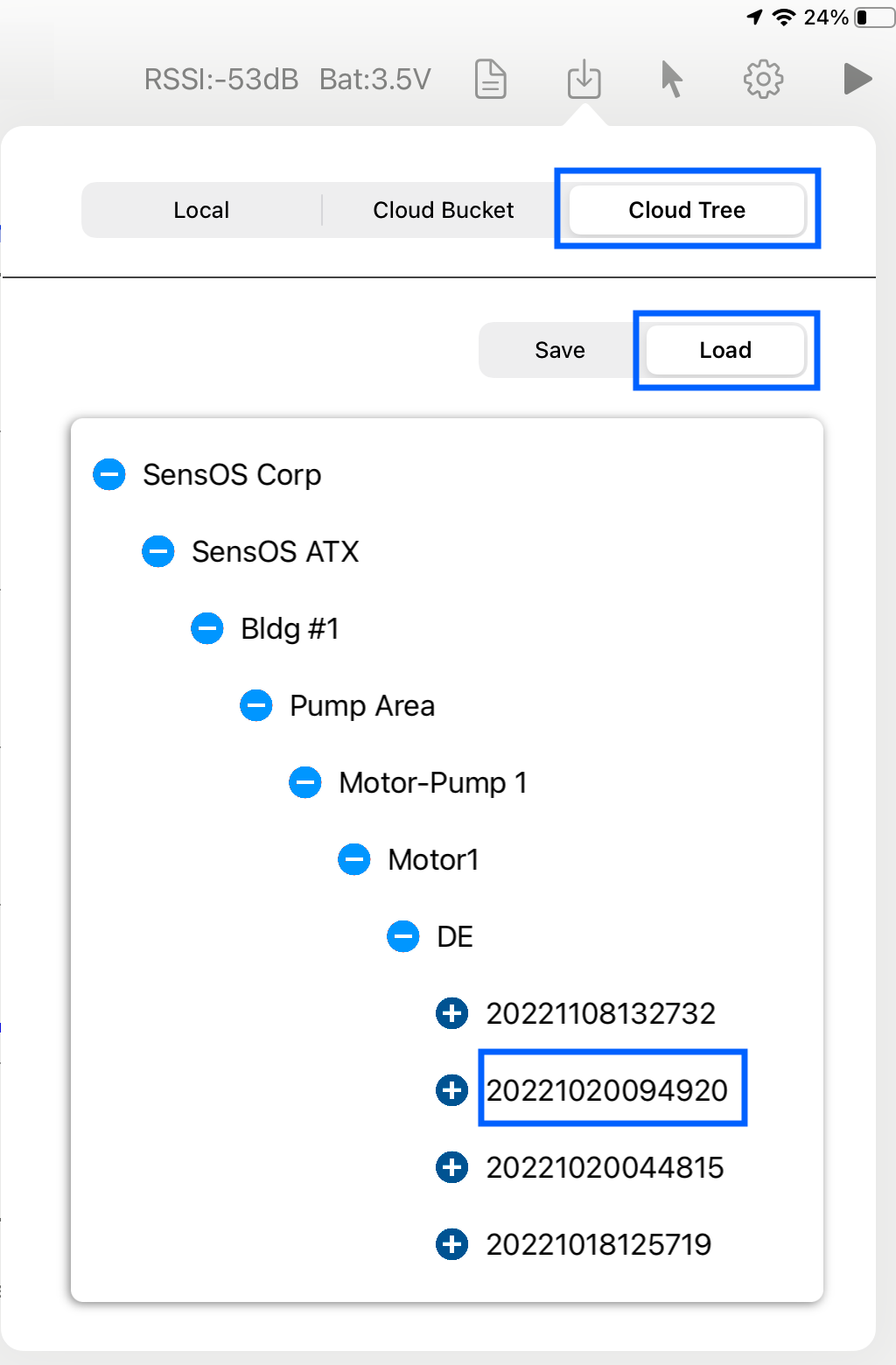Documentation
3934 Orbit Plot (2D & 3D)
MS-3934: Vibration Analysis Studio iPadOS® version
- Version: 1.49 (b.126)
- Author: D. Bukowitz
- Created: 05 Mar, 2021
- Update: 21 Nov, 2022
If you have any questions that are beyond the scope of this document, Please feel free to email via info@sens-os.com
Description
These 2 modules will allow the user to display:
Compatibility
These modules are compatible with the following sensors:
- SensorWorks BluVib M-V-T-3 (2D & 3D)
- EI-WiSER™3X (3D)
- Sensoteq® Chi (2D)
- Digital ICP Signal Conditiones (2D Only)
- EI-Wiser™ (2D Only)
Main Menu
- Tap on the Sensor name button to open the list of available sensors, and select the sensor type from the list
- Select any of the two following modules:
Note: The user can change the order of the functionalities in the list by dragging it from the right button on each cell
2D-Orbit
- After connecting/pairing the sensor, click on the start button to take a reading. To zoom the plot use both fingers to pinch in and out, to pan use one finger and swipe left or right. To select a diferent pair of axes, choose XY, YZ or XZ in the selector below the plot. Other options, such as DC-Removal and Filters can be modified in the general Configuration view. See Configuration item 2 for more details
- The settings pop-up will allow the user to change the sampling rate and the number of samples. Here the user can select to turn ON the 'continuous mode' that will repeat data capturing and processing until stoped. Only a single-reading will be taken if the continuous mode is in the OFF position.
- Data can be uploaded/downloded from the cloud or saved/loaded locally by clicking on the save buton in the top bar menu, see more info in Saving data locally or in the cloud. A full pdf report can be generated, saved or sent by clicking on the report button, see more info in: Generating a pdf Report.
3D-Orbit
- After connecting/pairing the sensor, click on the start button to take a reading. To zoom the plot use both fingers to pinch in and out, to rotate the 3D image use one finger and swipe in any direction. Other options, such as DC-Removal and Filters can be modified in the general Configuration view. See Configuration item 2 for more details
- The settings pop-up will allow the user to change the sampling rate and the number of samples. Here the user can select to turn ON the 'continuous mode' that will repeat data capturing and processing until stopped. Only a single-reading will be taken if the continuous mode is in the OFF position.
- Data can be uploaded/downloded from the cloud or saved/loaded locally by clicking on the save buton in the top bar menu, see more info in Saving data locally or in the cloud. A full pdf report can be generated, saved or sent by clicking on the report button, see more info in: Generating a pdf Report.
Configuration
- From the Main menu, click the top left menu button to open the left drawer with more options. Select 'Configuration' from the left menu
- The Signal Settings will affect the raw data directly. The DC-Removal is ON by default by can be turned OFF here. Also a general Low-Pass or High_pass filter can be applied to the signal.
Note: This selection will affect all reading's raw data for all modules
Report
- Clicking on the Report button will open a new view with the pdf report.
- The report view contains several options in the top bar menu: 1:Send by Email, 2:Save pdf locally, 3:Upload Report to the Cloud bucket, 4:Markup and 5:Report Configuration
- The markup tool allows the user to copy the report to the clipboard, send it by Airdrop or any other messaging app, email it, print it or saved it to Files. The markup tool will open the standard tool to paint on the pdf report.
- The Report Configuration pop-up allows the user to enter the Report Title, Machine ID and Notes to be added to the report. Here the user can also select a logo for the report and include a picture of the asset that will be added in a new page in the report. The report file name be default is the actual dat and time, but the user can change it to the title name of the report or to both, the title name and date.
Files & Data
- By selecting the Files & Data button in the top bar, the user can save/load the vibration data locally, in the cloud bucket or in the cloud hierarchy tree.
- To save data locally, select the 'Local' option in the first selector and then select 'Save' in the selector below. By default the name of the file will be the timestamp, but the user can customize it here and click on the blue save button on the right.
- To load data locally, select the 'Local' option in the first selector and then select 'Load' in the selector below. A list of all available local files will appear, tap on the desired file and it will load and process in the actual plot.
- To save data on the user's cloud bucket, select the 'Cloud Bucket' option in the first selector and then select 'Save' in the selector below. By default the name of the file will be the timestamp, but the user can customize it here and click on the blue save button on the right, this will upload the data file to the user's cloud bucket.
- To load data from the user's cloud bucket, select the 'Cloud Bucket' option in the first selector and then select 'Load' in the selector below. A list of all available local files will appear, tap on the desired file and it will load and process in the actual plot.
- To save data on the user's hierarchy tree, select the 'Cloud Tree' option in the first selector and then select 'Save' in the selector below. The user's hierarchy tree will appear, navigate to the point to save the data by clicking on each location, machine, component, and point.
- To load data from the user's hierarchy tree, select the 'Cloud Tree' option in the first selector and then select 'Load' in the selector below. The user's hierarchy tree will appear, navigate to the desired reading (timestamp) by clicking on the desired locations, machine, component and point.
Changelog
See what's new added, changed, fixed, improved or updated in the latest versions.
Version 1.49 b.126 (21 Nov, 2022)
- Optimized Optimized for iPadOS 16
Version 1.39 b.112 (02 Jun, 2022)
- Fixed Bug Fixed
Version 1.02 b.52 (05 Mar, 2021)
Initial Release